Halo guys….,disini saya akan berbagi sedikit informasi terkait instalasi beberapa Software yang wajib kalian coba.Diantaranya OS Windows 11,Program database My SQL,& Android emulator Bluestack,baiklah tanpa berlama-lama yuk kita simak tutorial instalasi nya.
I. Cara Instal Windows 11
Langkah-langkah cara instal Windows 11 ada banyak banget. Oleh karena itu kalian harus mempraktekkan tutorial dibawah ini dengan benar seperti yang saya jelaskan.
Disini kami menginstal Windows 11 di Virtual Box, bagi kamu yang ingin instal langsung di Harddisk. silahkan skip langkah 1- 14 dan diganti dengan cara membuat bootable Windows 11.
1. Tools
Sebelum memulai cara instal Windows 11, jangan lupa untuk menyiapkan Tool apa saja yang diperlukan, kalian bisa menyimaknya dibawah ini.
- File Windows 11 ISO – Download Disini
- Virtual Box Manager – Download Disini
- PC bisa komputer atau laptop.
- Kesabaran dan Ketelitian yang tinggi.
2. Langkah-langkah
Apabila kalian sudah menyiapkan beberapa peralatan yang diperlukan. Silahkan lanjutkan dengan menyimak langkah-langkah penginstalan Windows 11 seperti yang saya jelaskan dibawah ini :
- Silahkan buka virtual box manager, lalu buat virtual manchine baru dengan cara klik “New”.
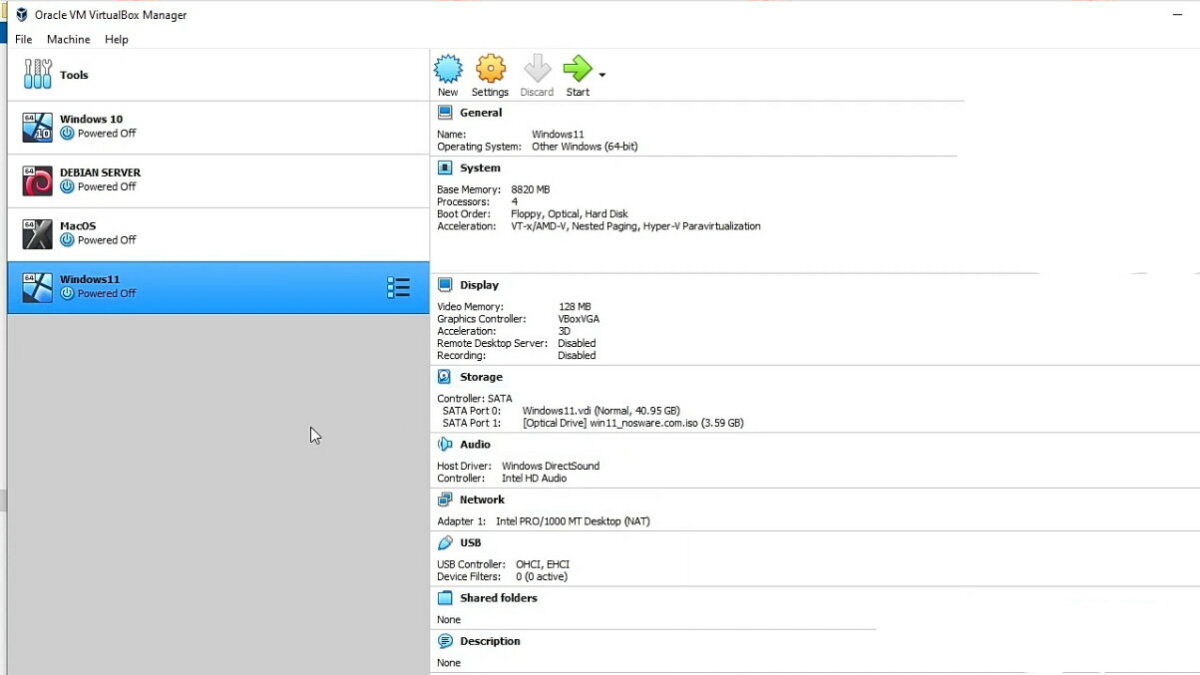
- Disini kalian harus memberikan nama sesuka hati, lalu kalian harus memilih “Other Windows 64-bit di kolom Version” lalu klik “Next”.
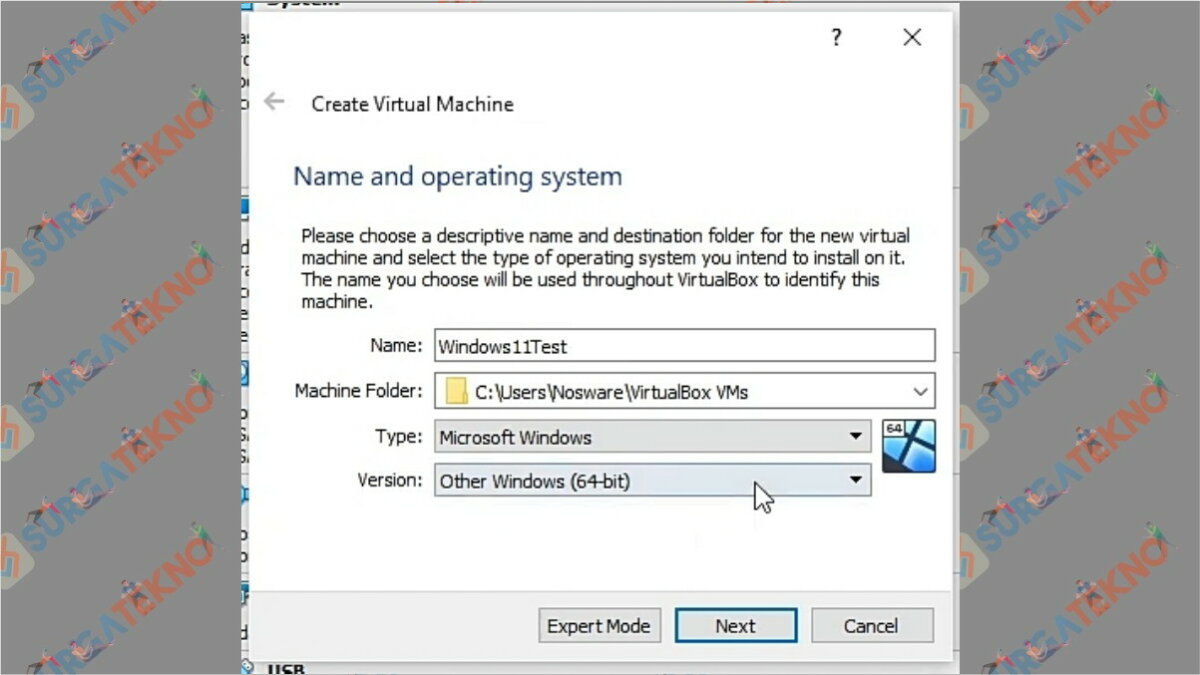
- Silahkan Klik “Settings” kalian harus mengatur memori size separuh dari RAM di PC, misal PC kalian memiliki RAM sebesar “16 GB” , aturlah menjadi “8 GB’.
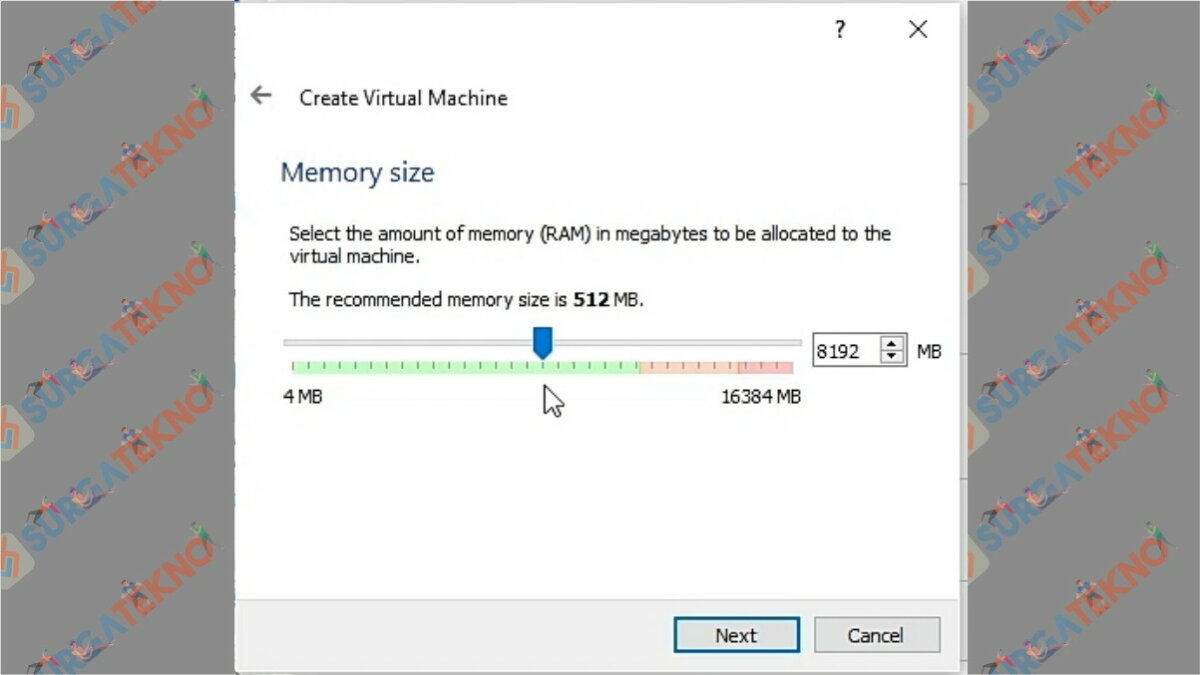
- Kemudian kalian harus mengatur “Hardisk”, silahkan pilih “Create Virtual Hardisk Now” kemudian klik “Create”.
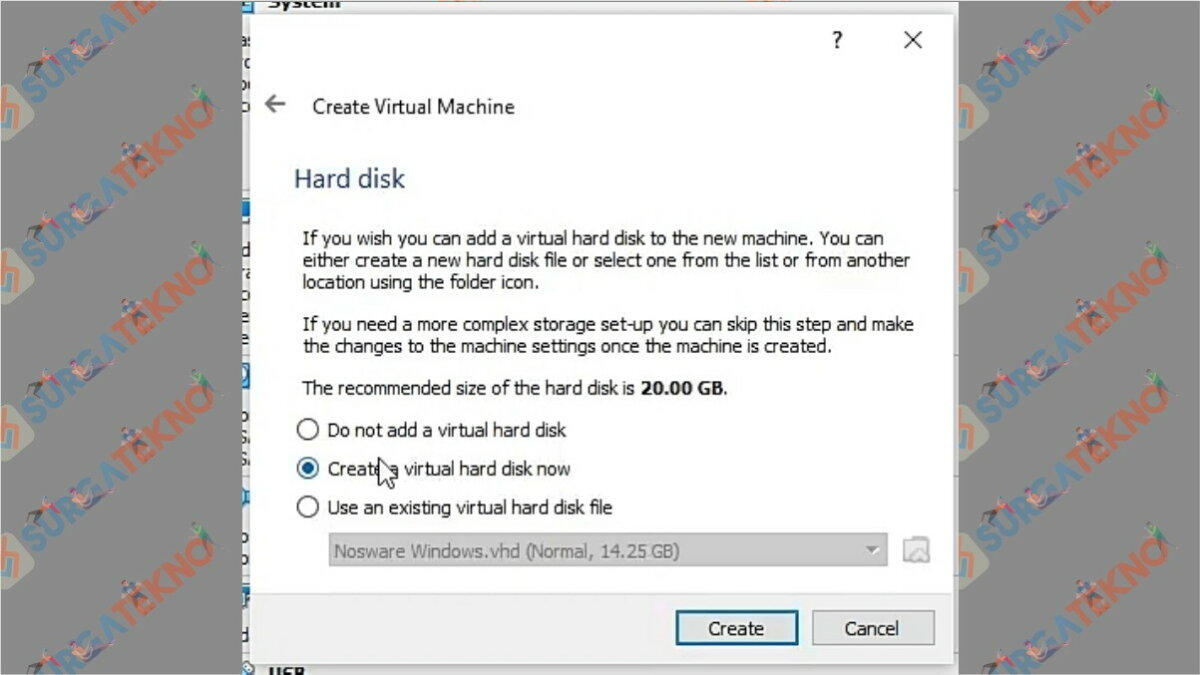
- Lanjutkan dengan memilih “VDI” lalu klik “Next”.
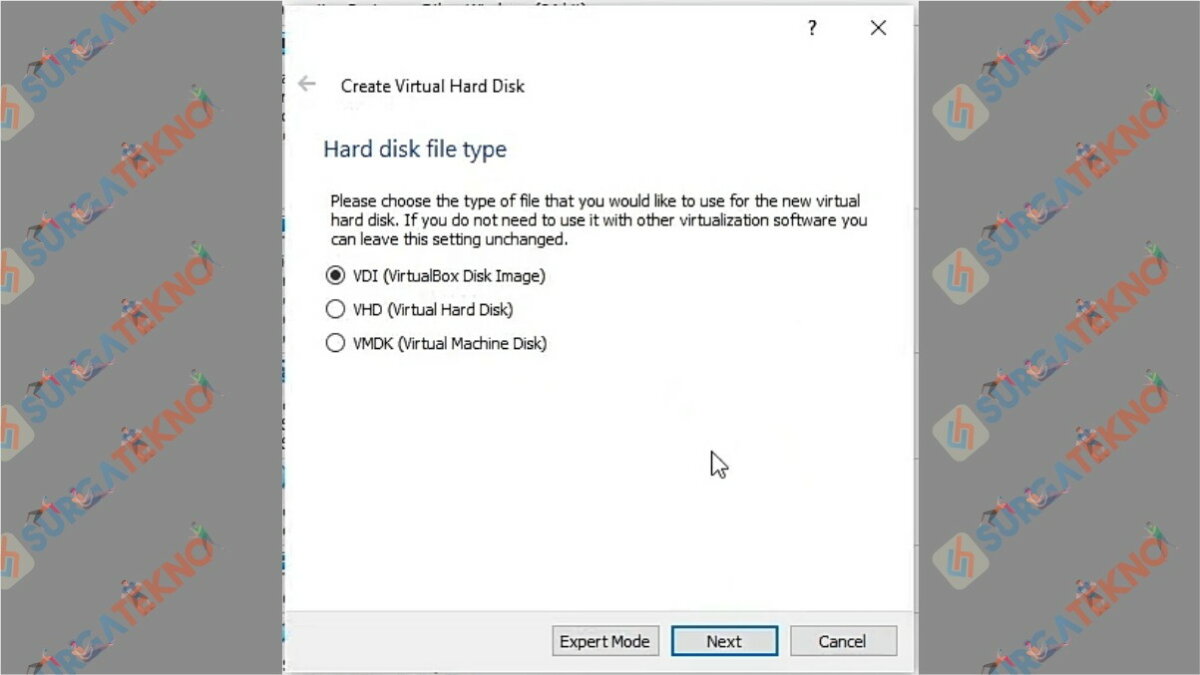
- Sampai disini kalian harus memilih “Dynamically Alocated” lalu klik “Next”.
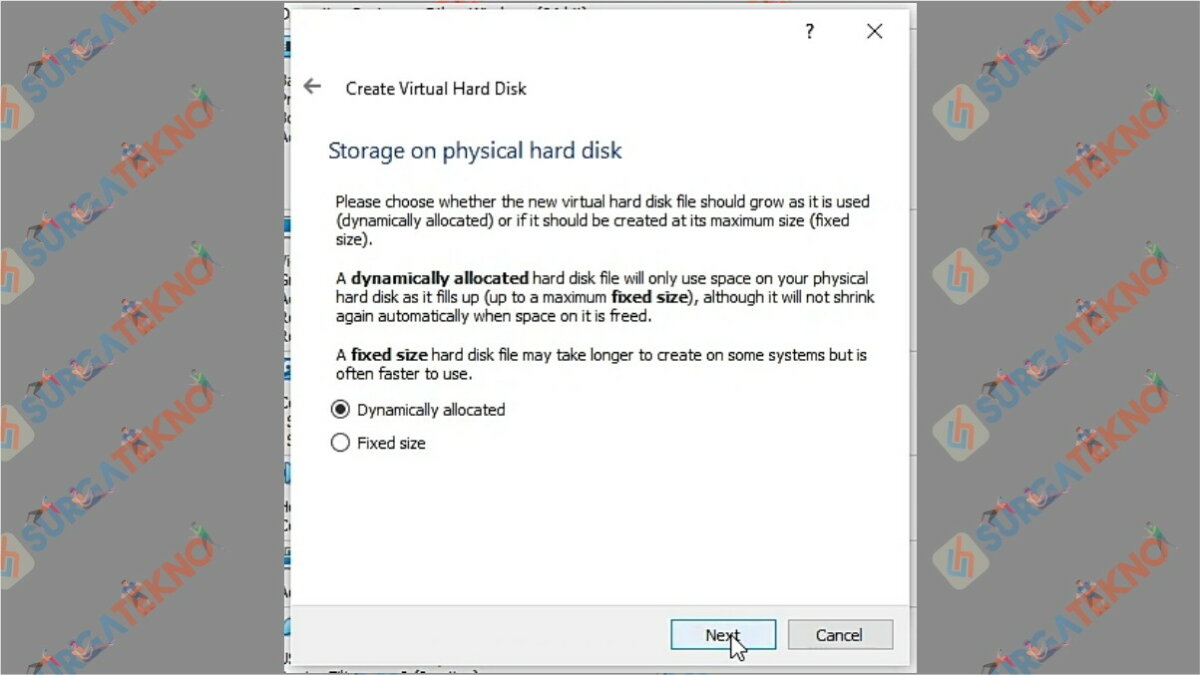
- Supaya tidak error, silahkan atur sesuai dengan sisa kapasitas memori “C” di PC kalian, lalu klik “Create”.
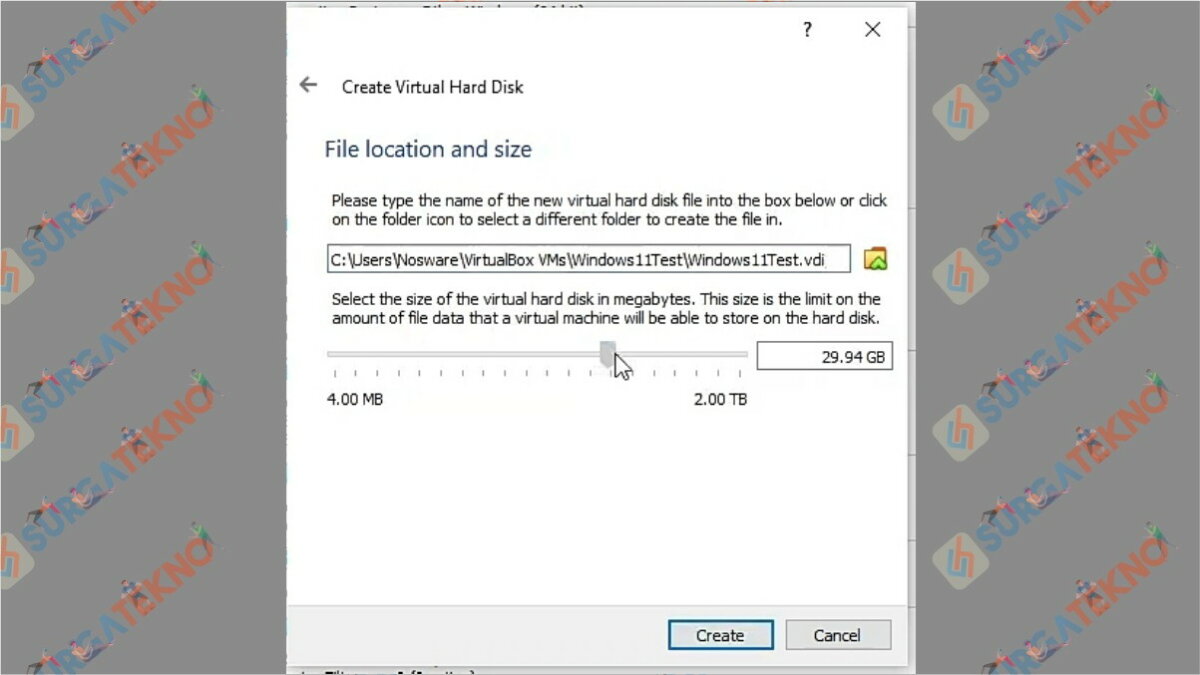
- Kemudian kalian harus mengklik “General” lalu klin “Advance”, lalu silahkan pilih “Biderictional” di “Shared Clipboard” dan “Drag’nDrop.
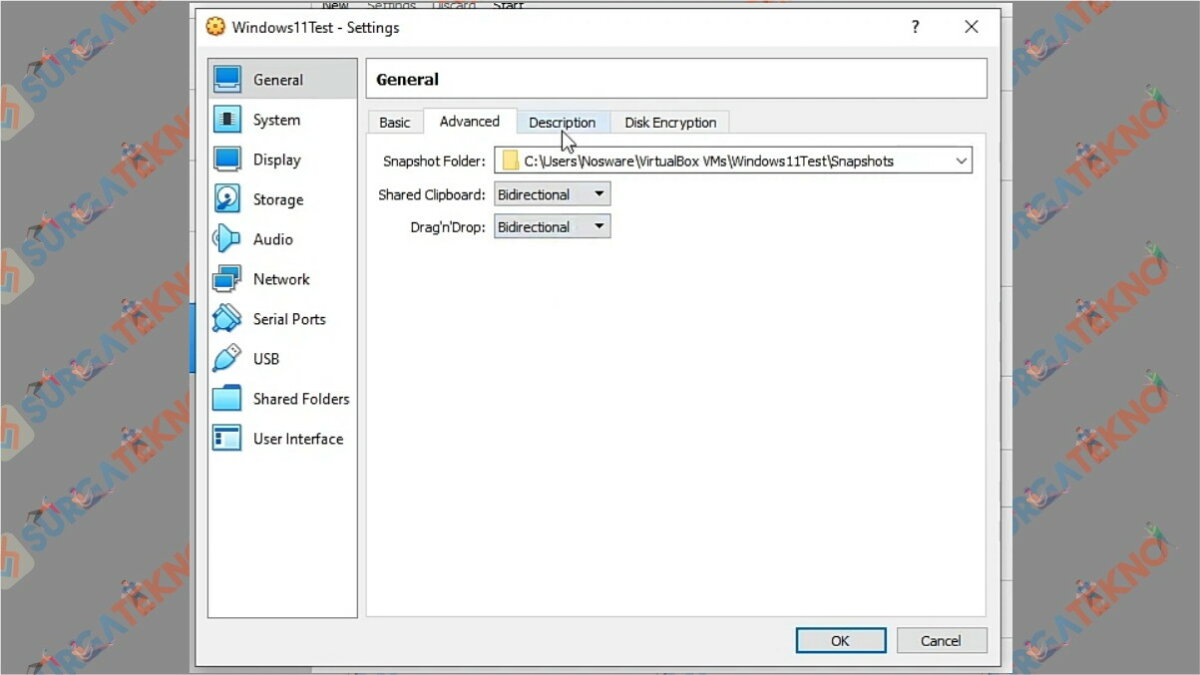
- Lalu klik “System”, silahkan atur “Processor” menjadi separuh seperti yang terlihat di garis warna hijau.
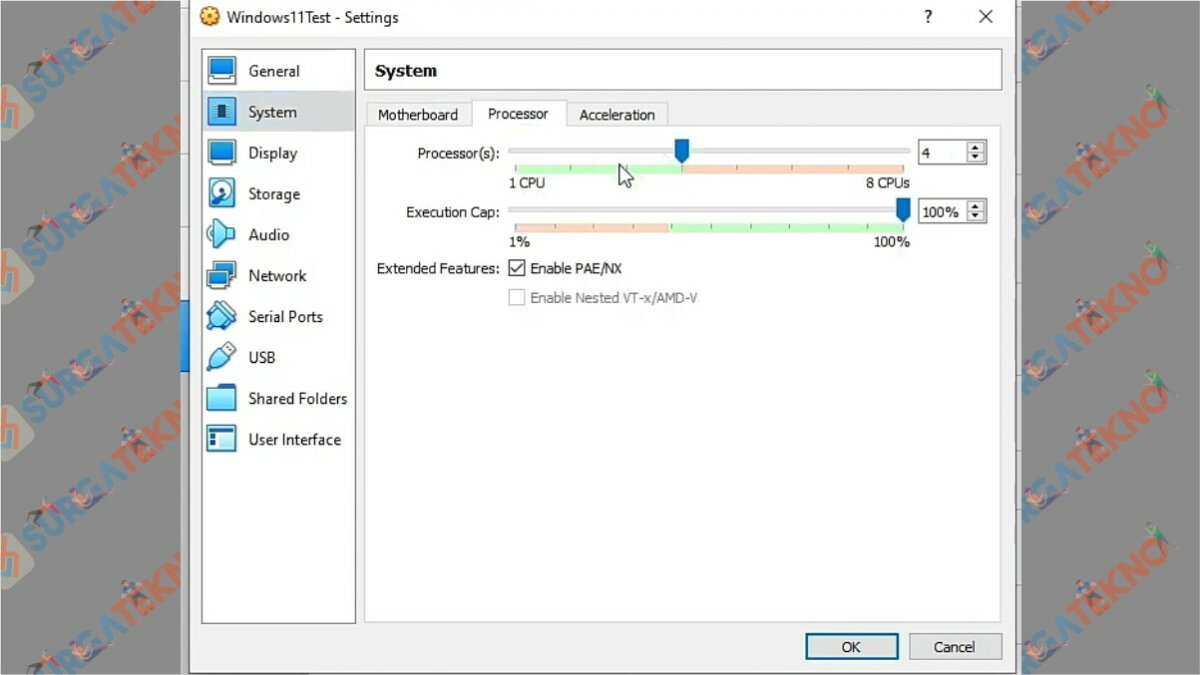
- Jangan lupa untuk mengklik “Acceleration” lalu atur menjadi “Hyper-V” dan centang “Enable Nested Paging” lalu pilih “Ok”.
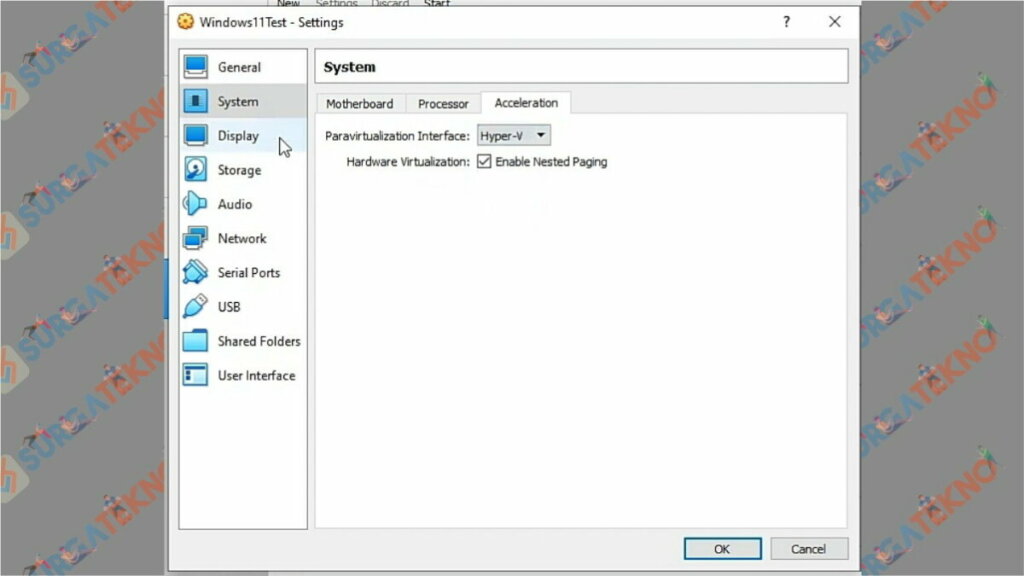
- Lanjut dengan mengklik “Display”, silahkan atur menjadi full seperti yang terlihat di screen shot, lalu centang “Enable 3D Acceleration” dan pilih “Ok’.
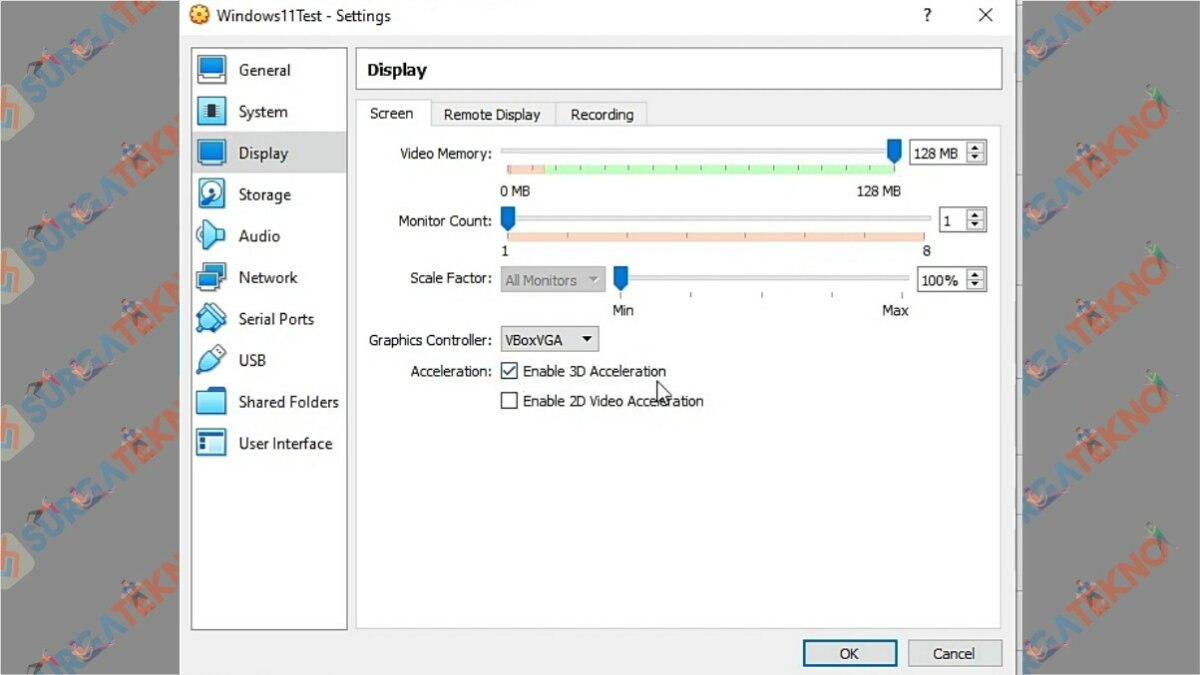
- Klik “Storange”, klik empty lalu arahkan ke file Windows 11 yang sudah didownload tadi lalu klik “Ok”.
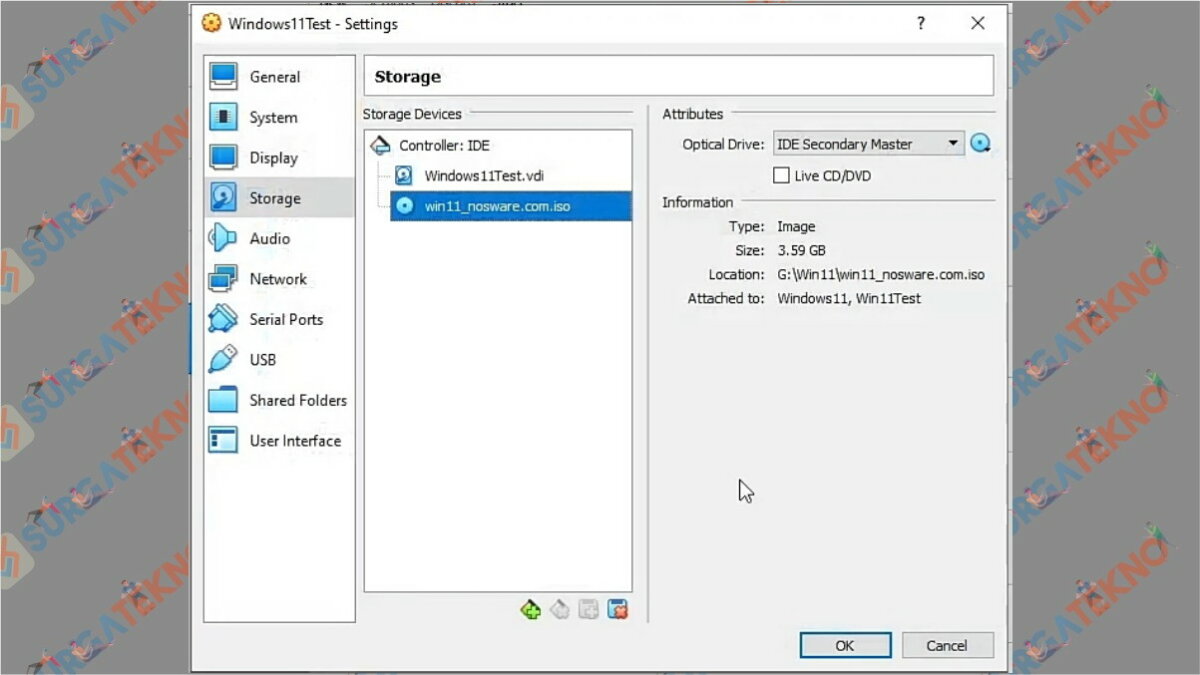
- Sampai disini kalian harus mengklik “Start”.
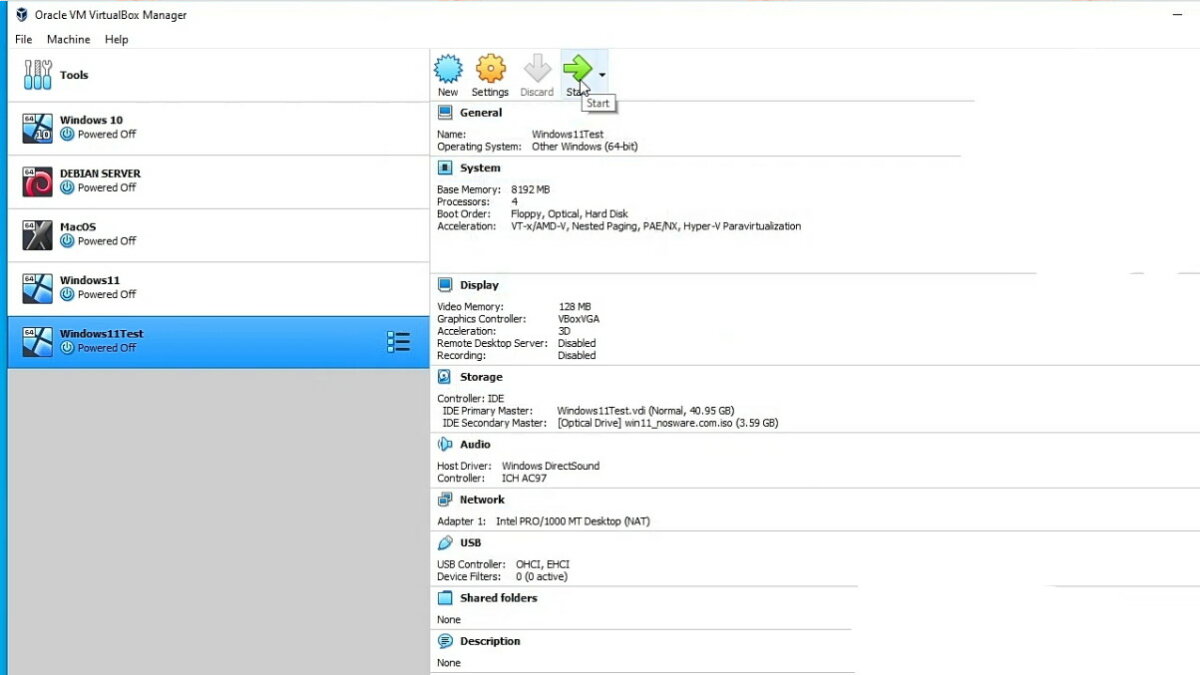
- Kalian harus memilih file instalasi, silahkan pilih file Windows 11 ISO lalu klik “Start”.
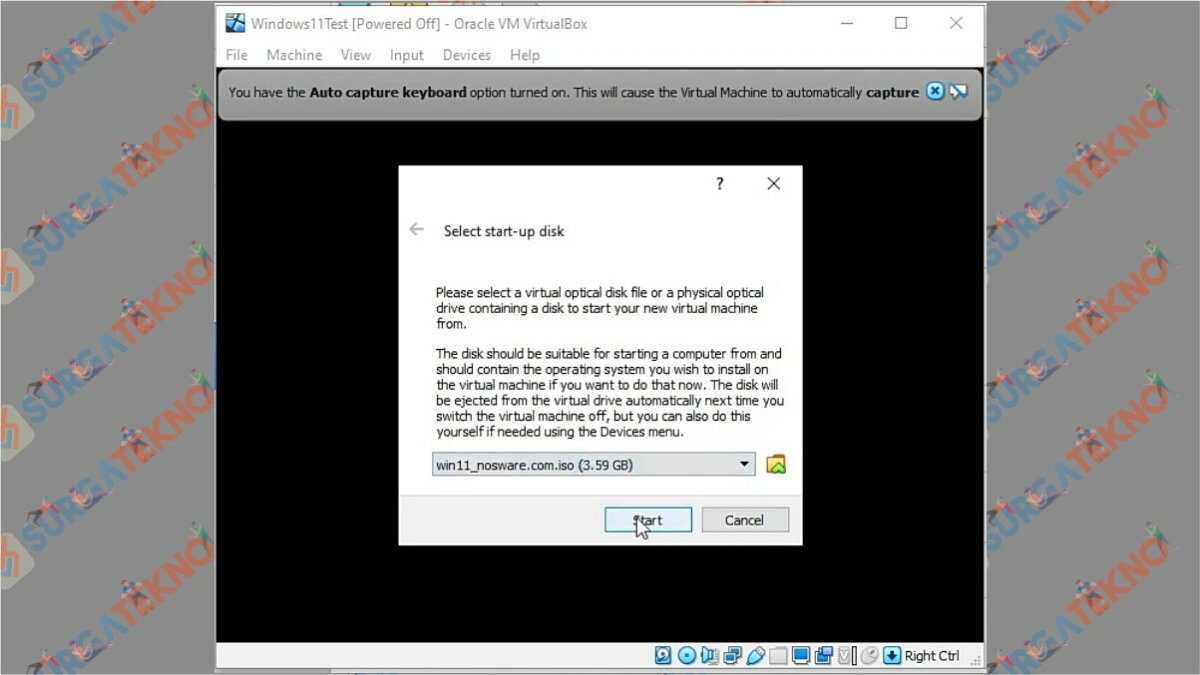
- Harap bersabar, karena proses ini bisa memakan waktu yang cukup lama.
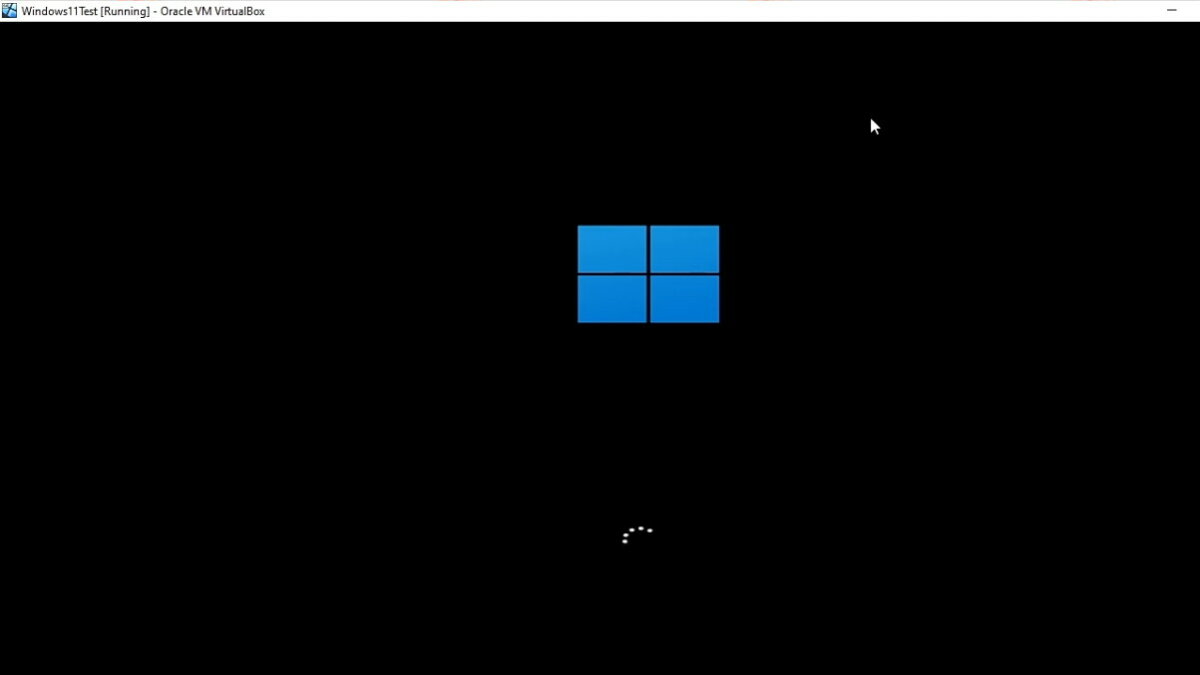
- Akan muncul “Windows Setup” langsung saja klik “Next”.

- Kemudian lanjut dengan mengklik “Install Now”.
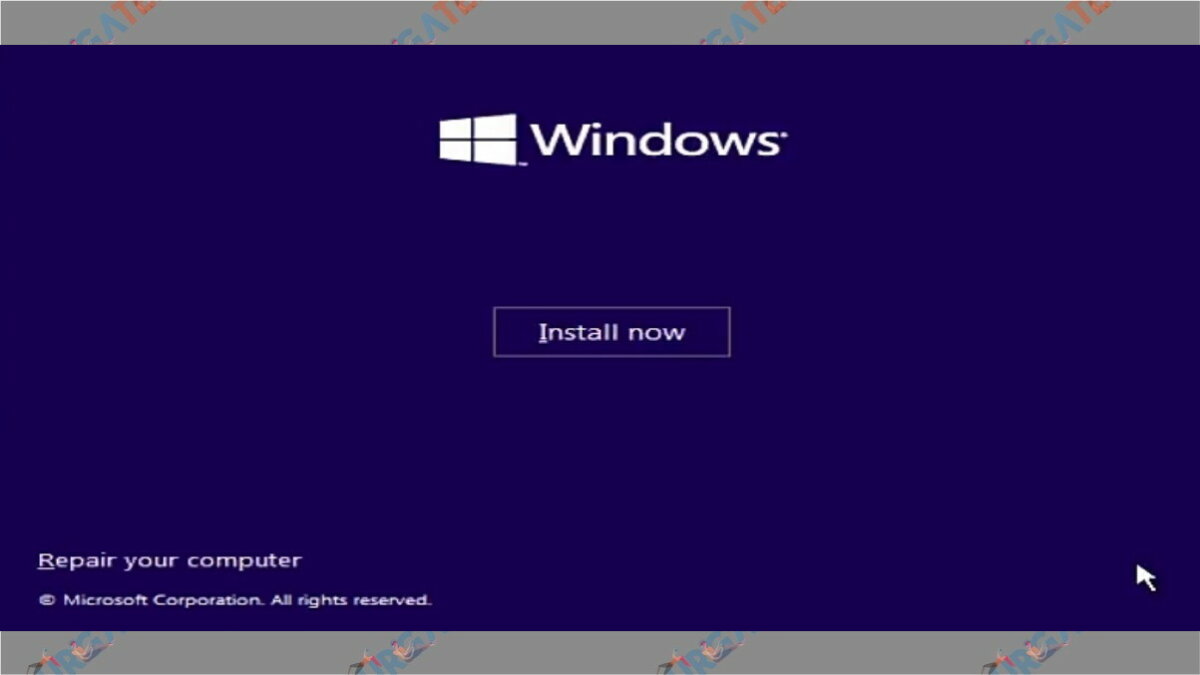
- Lalu klik “I don’t have product key”.
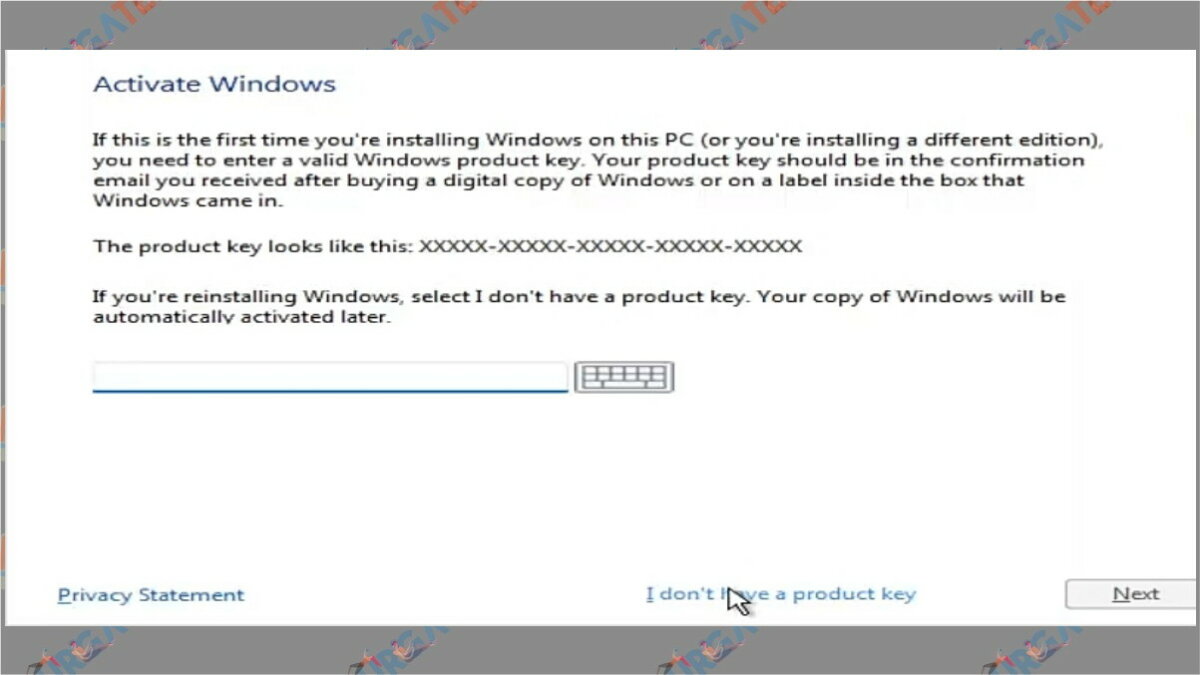
- Sampai disini kalian harus memilih “Windows 11 Pro” lalu klik “Next”.
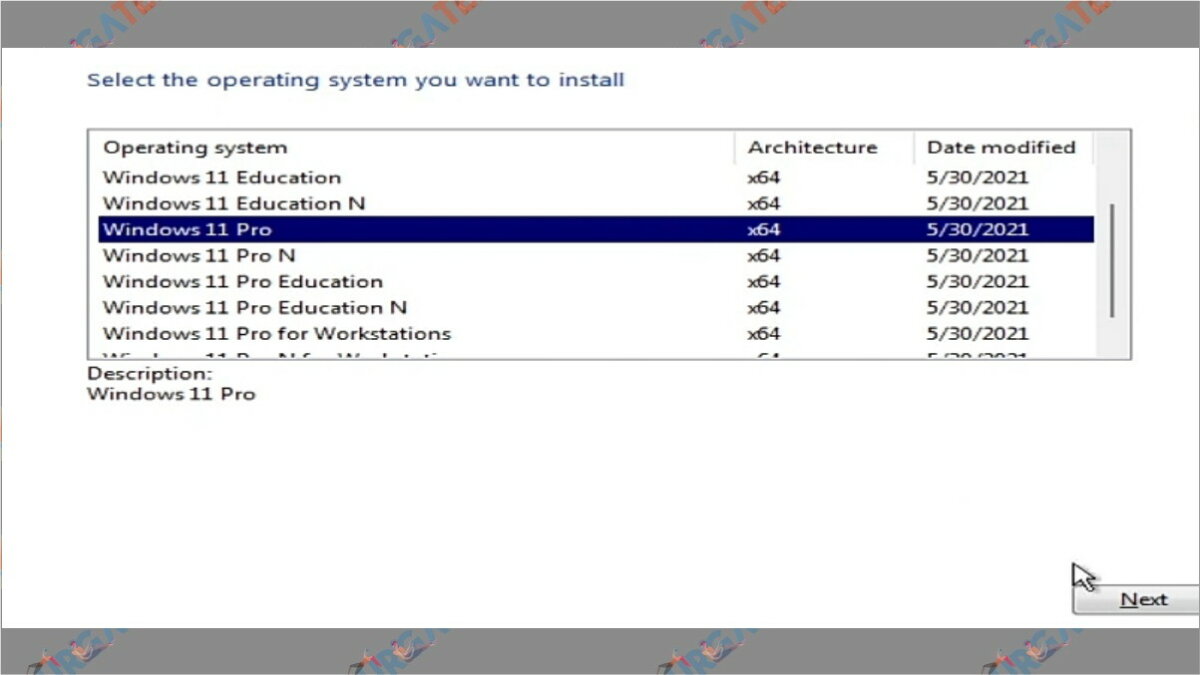
- Ceklist “Persetujuan penggunaan” lalu klik “Next”.
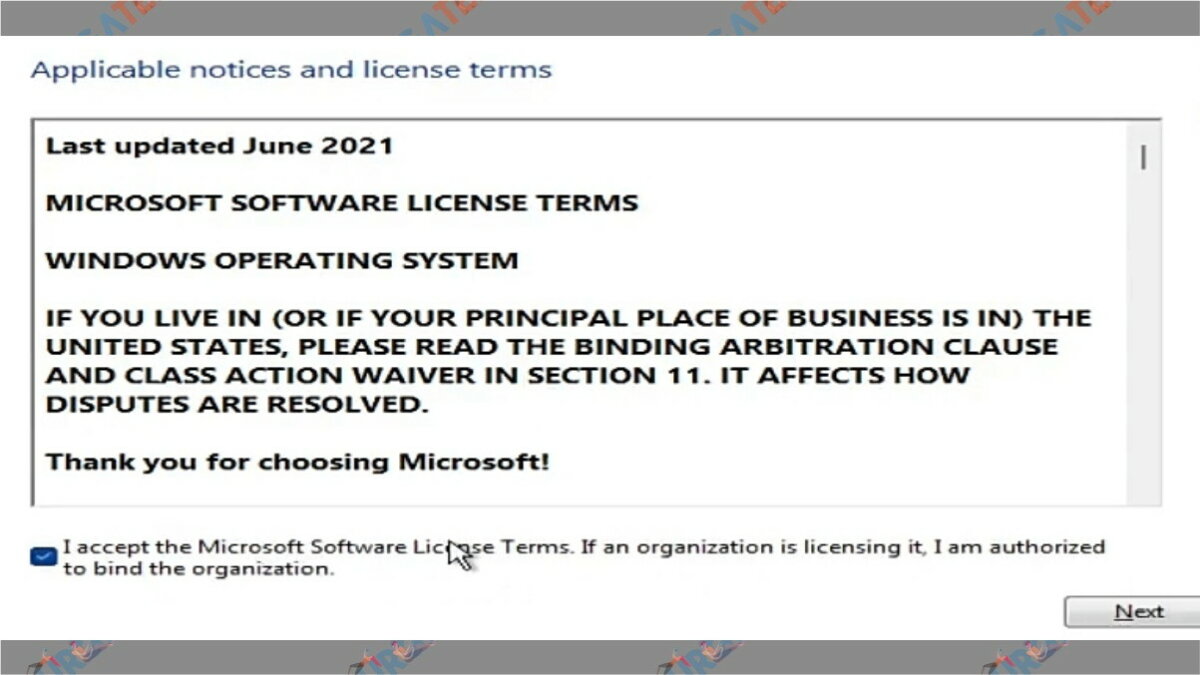
- Setelah itu kalian harus mengklik “Custom: Install Windows Only”.
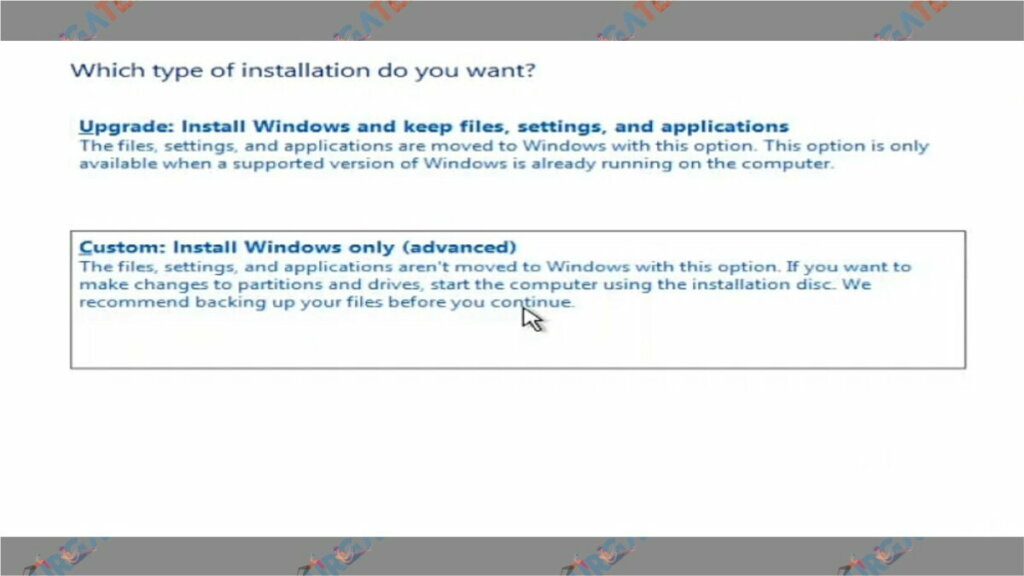
- Silahkan buat partisi baru dengan cara klik “New” lalu atur seperti Drive C, lalu pilih “Next”.
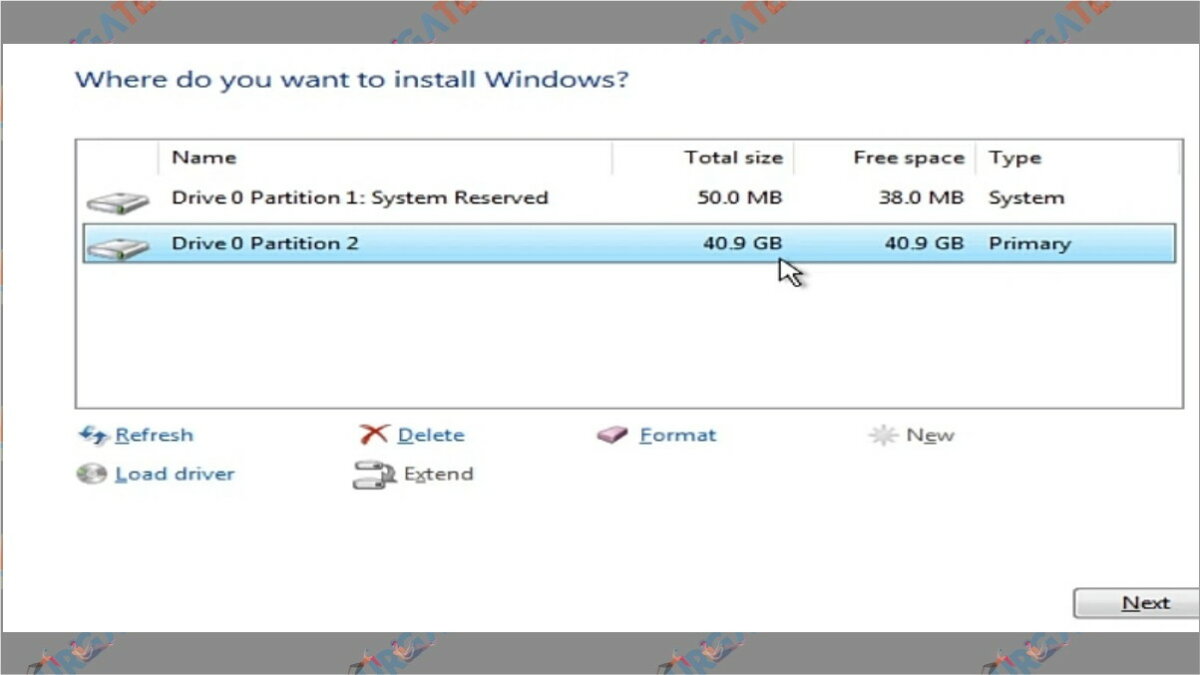
- Bersabarlah untuk menunggu proses ini selesai ya.
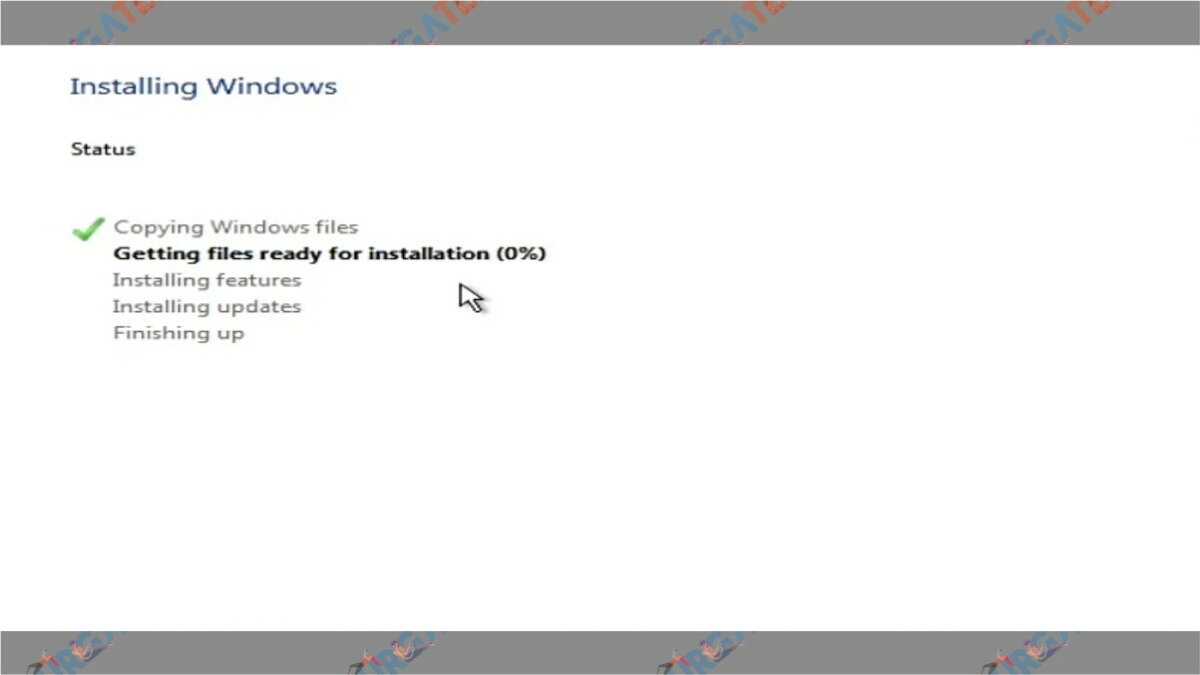
- Jika sudah selesai, kalian akan melihat tampilan seperti ini, silahkan klik “Restart Now”.
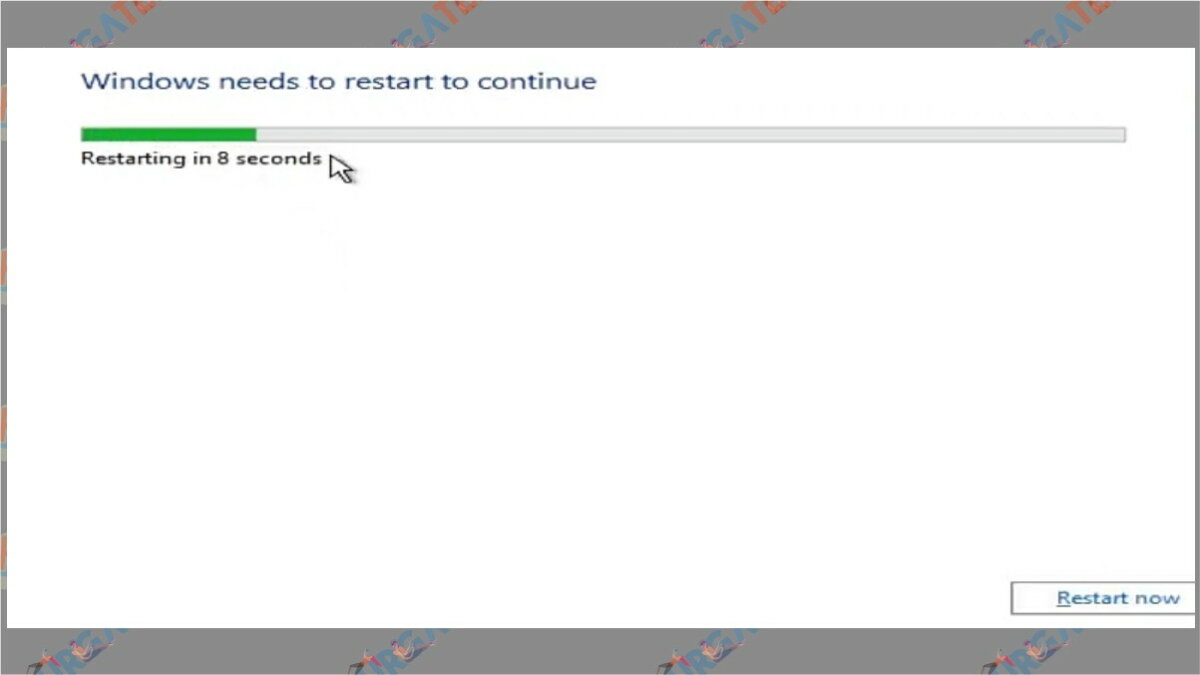
- Biarkan PC kalian mengerjakan tugas nya, harap bersabar karena proses ini bisa memakan waktu yang lama.
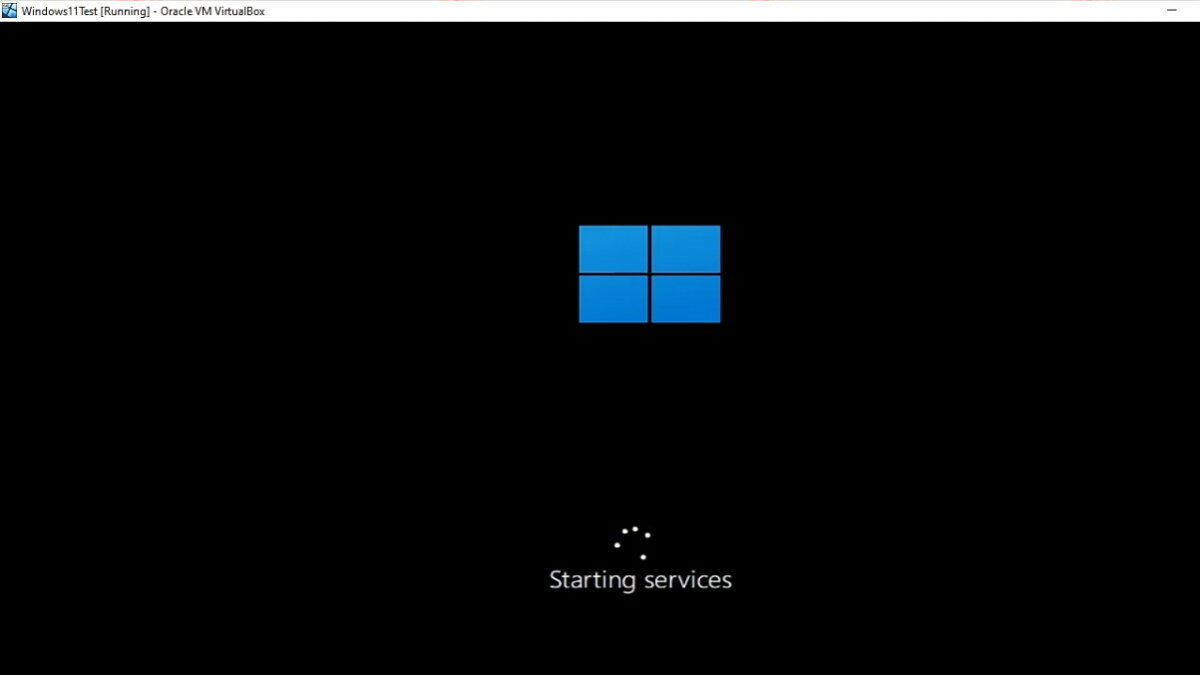
- Jangan ketik apapun Ketika muncul “Press Any key to boot from CD or DVD” supaya proses instalasi Windows 11 kembali keawal.
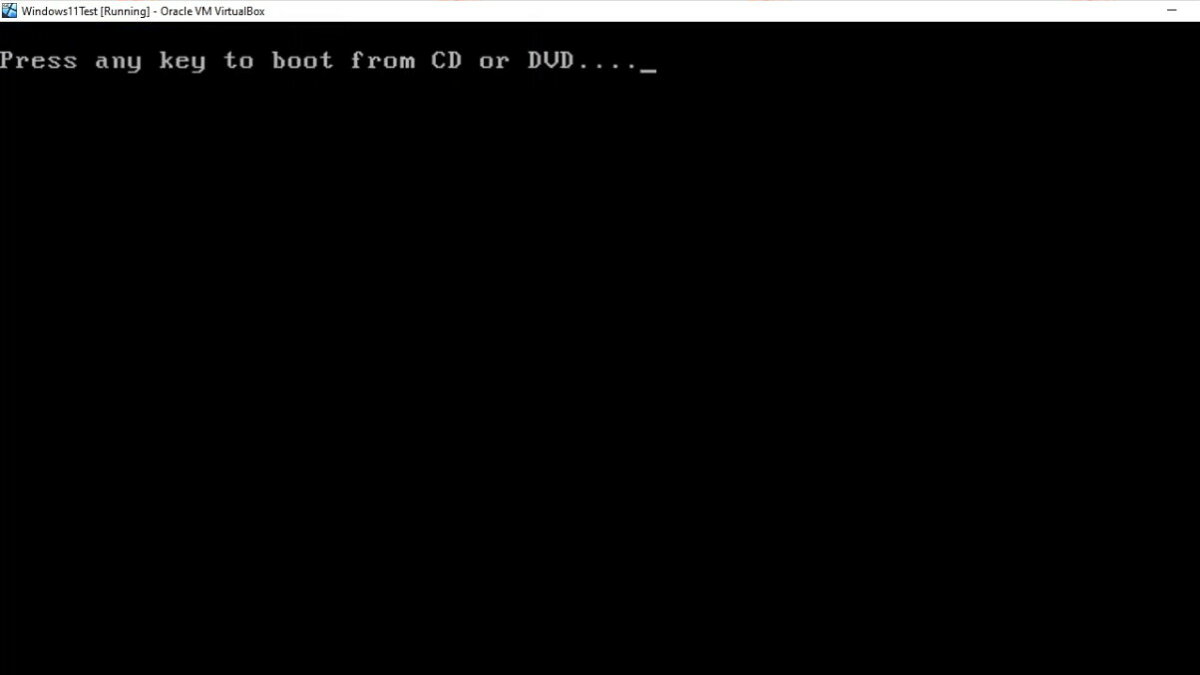
- Logo Windows 11 sudah muncul, harap kembali sabar untuk menunggu prosesnya.
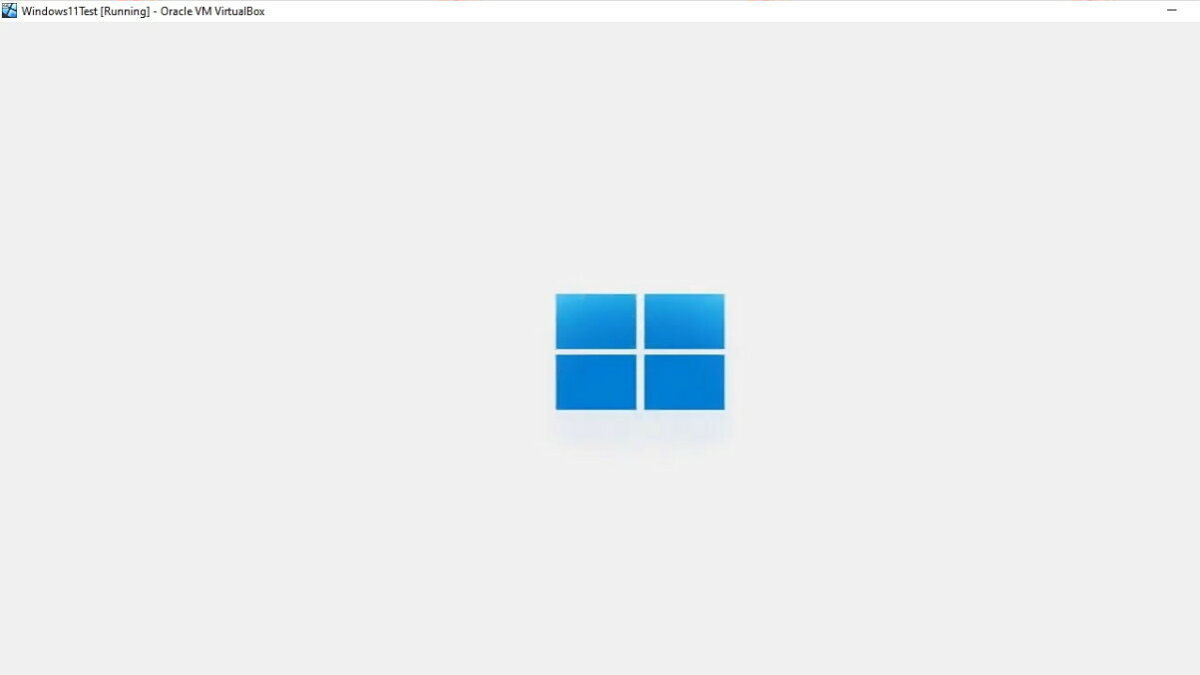
- Disini kalian harus memilih negara, silahkan pilih “Indonesia” ya.

- Selanjutnya kalian harus mengatur “Keyboard Layout”, silahkan pilih “US” lalu klik “Yes”.

- Untuk second keyboard, kalian bisa langsung “Skip”.
- Bersabarlah kembali untuk menunggu proses hingga selesai.
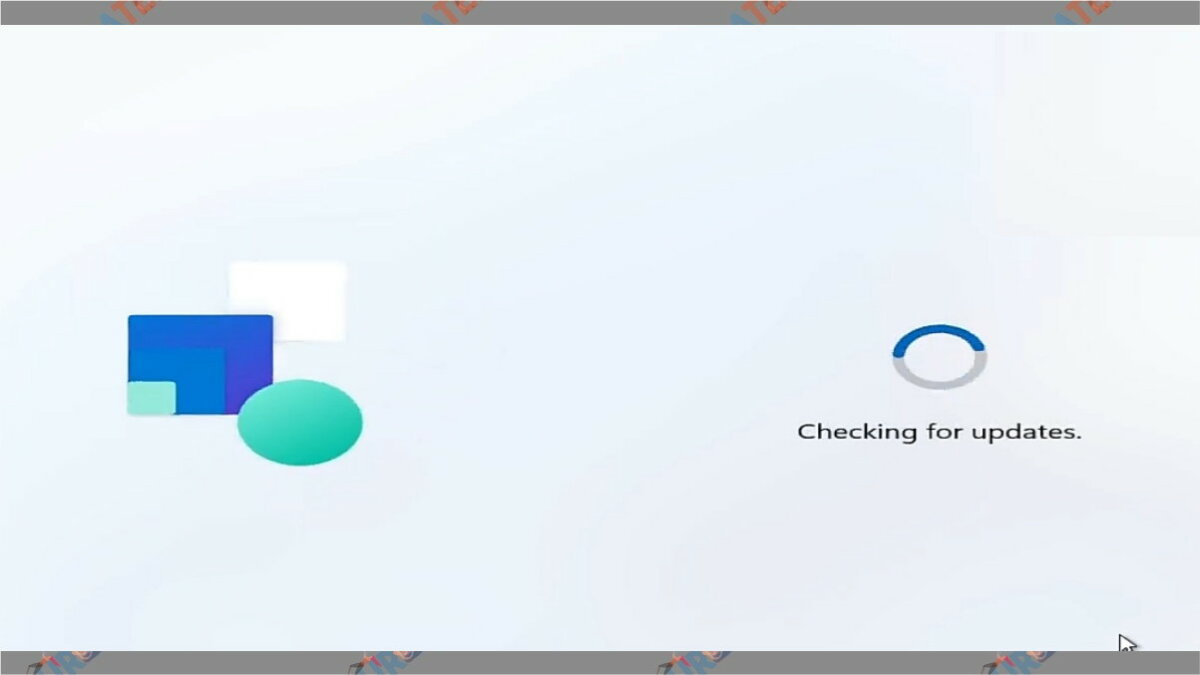
- Kemudian akan muncul dua pilihan seperti ini, kalian harus memilih “Set up for personal use” lalu klik “Next”.
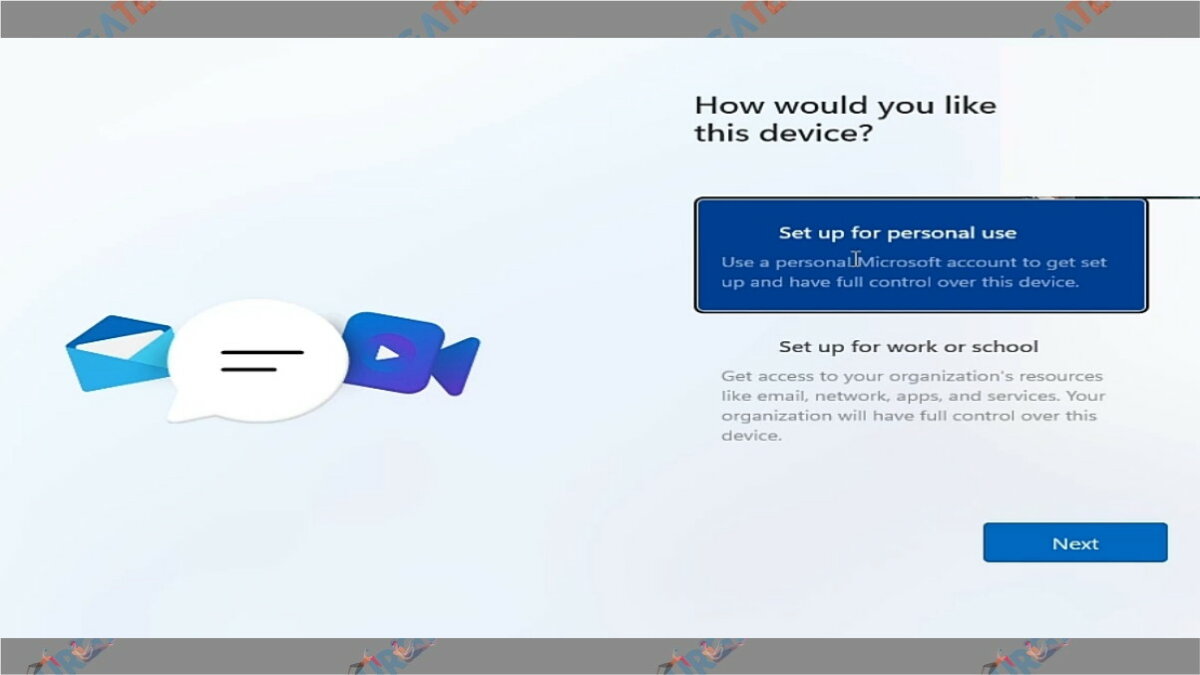
- Lalu akan muncul halaman login, silahkan pilih “Sign-in Options”.
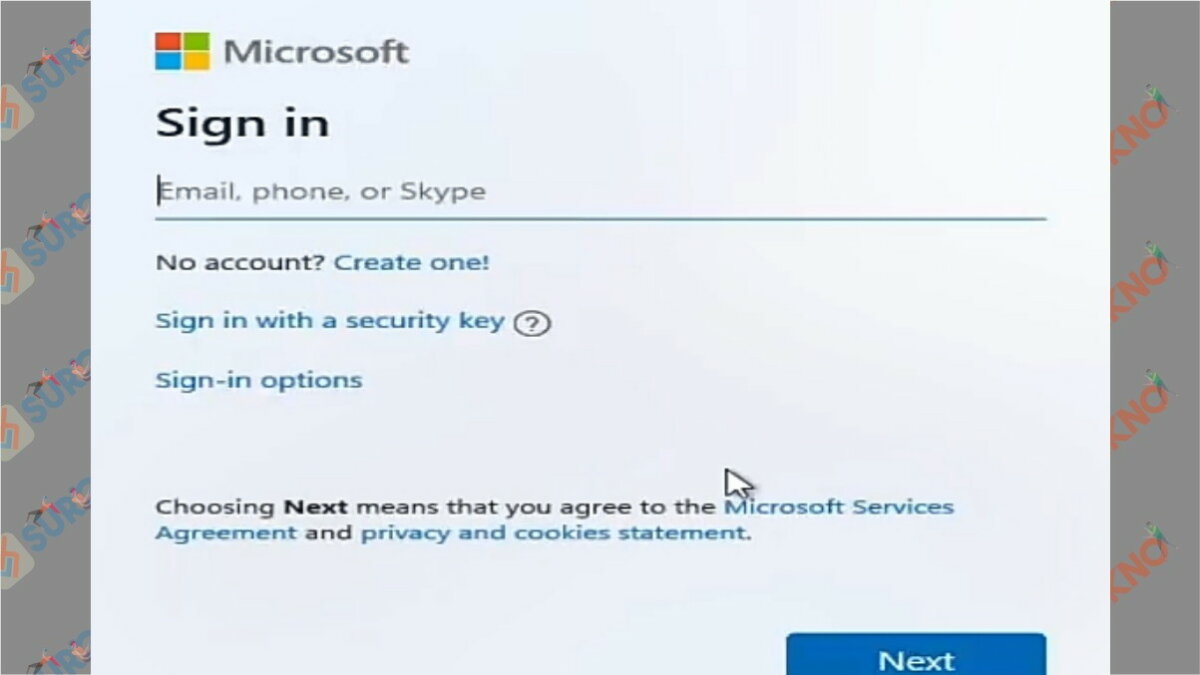
- Lalu silahkan pilih “Offline Account”.
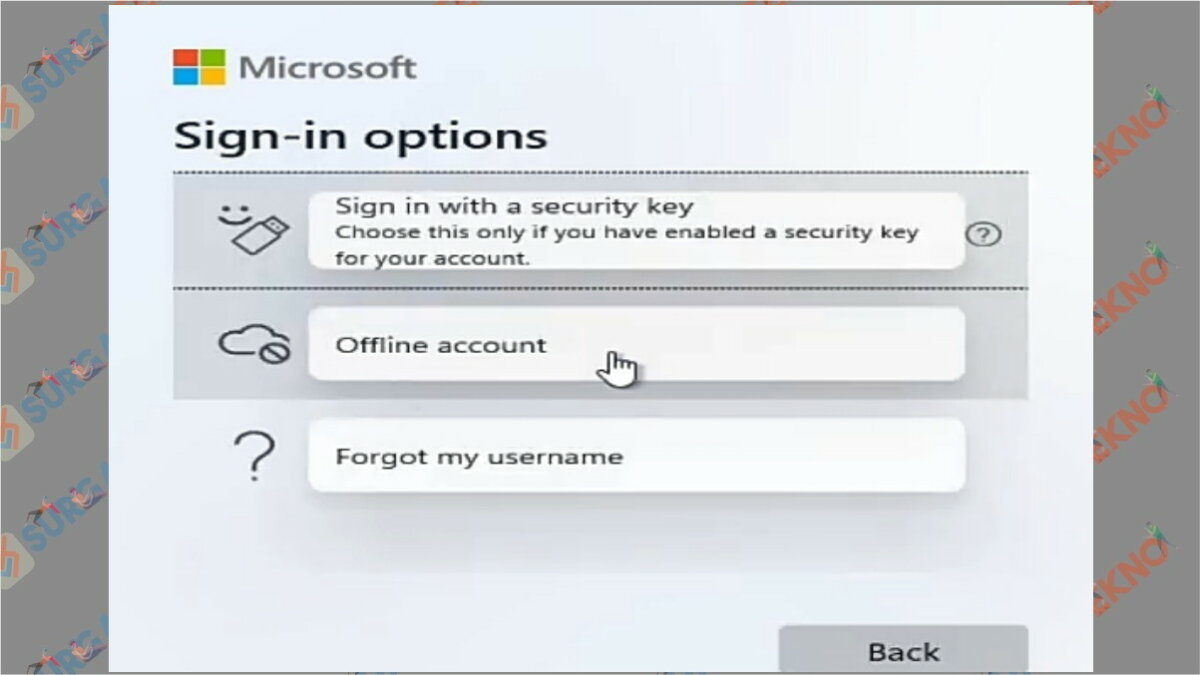
- Muncul deretan menu seperti ini, silahkan pilih “Limited Experience”.

- Masukkan nama akun sesuai dengan keinginan kemudian pilih “Next”.
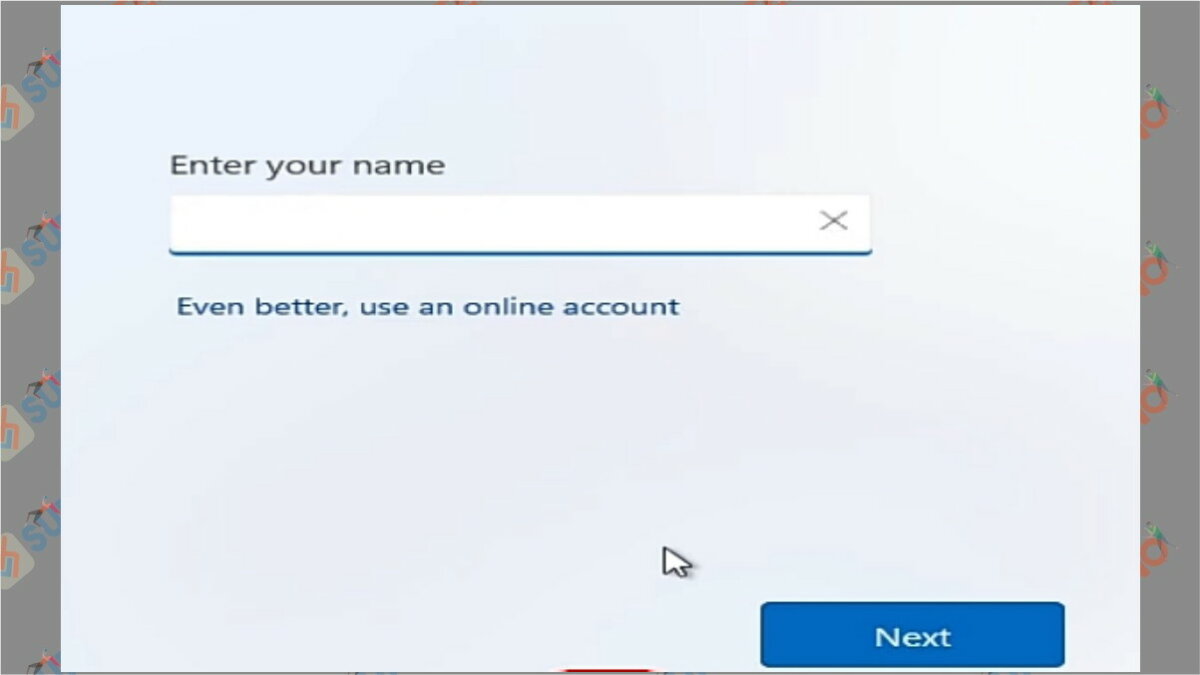
- Disini teman-teman bisa mengatur password, tapi jika tidak ingin kalian bisa langsung “Next”.
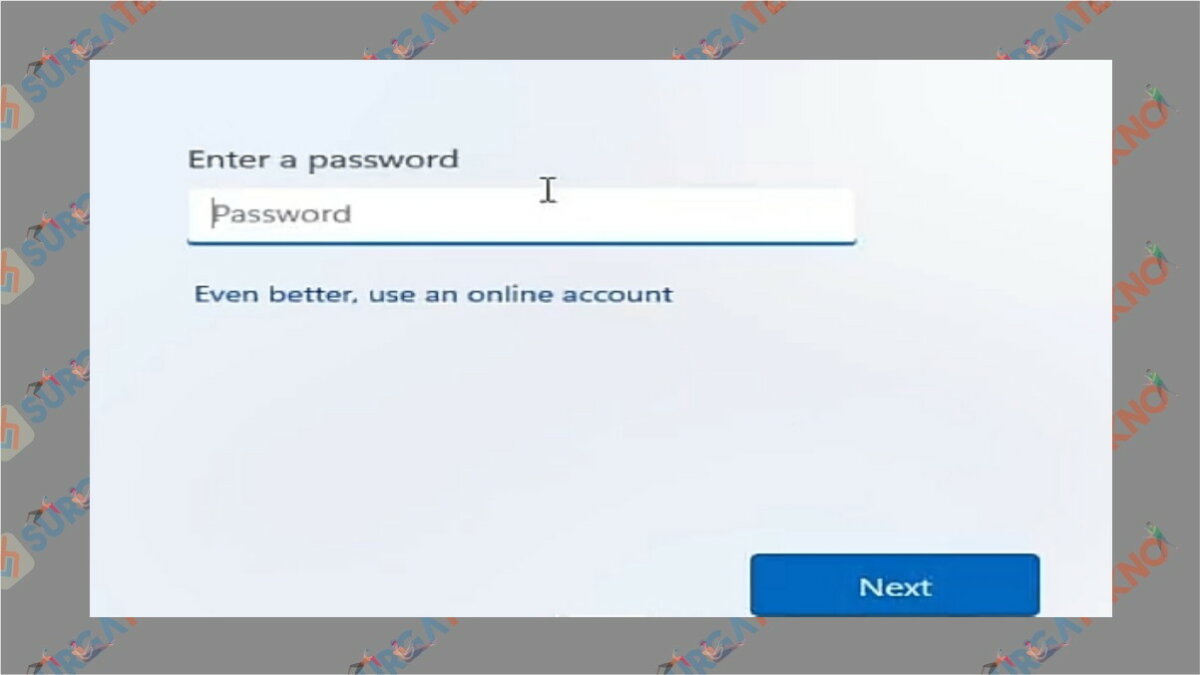
- Selanjutnya kalian akan disuguhi pengaturan privasi, Unceklist semua lalu klik “Next”.
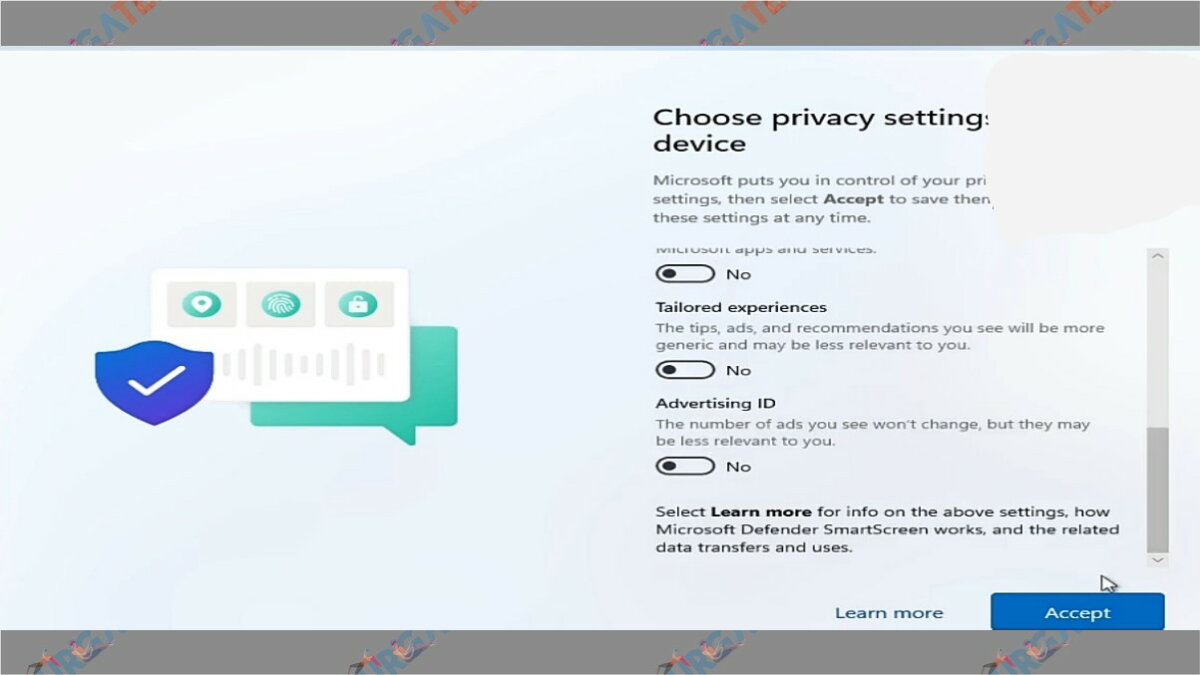
- Kalian harus bersabar lagi untuk menunggu.
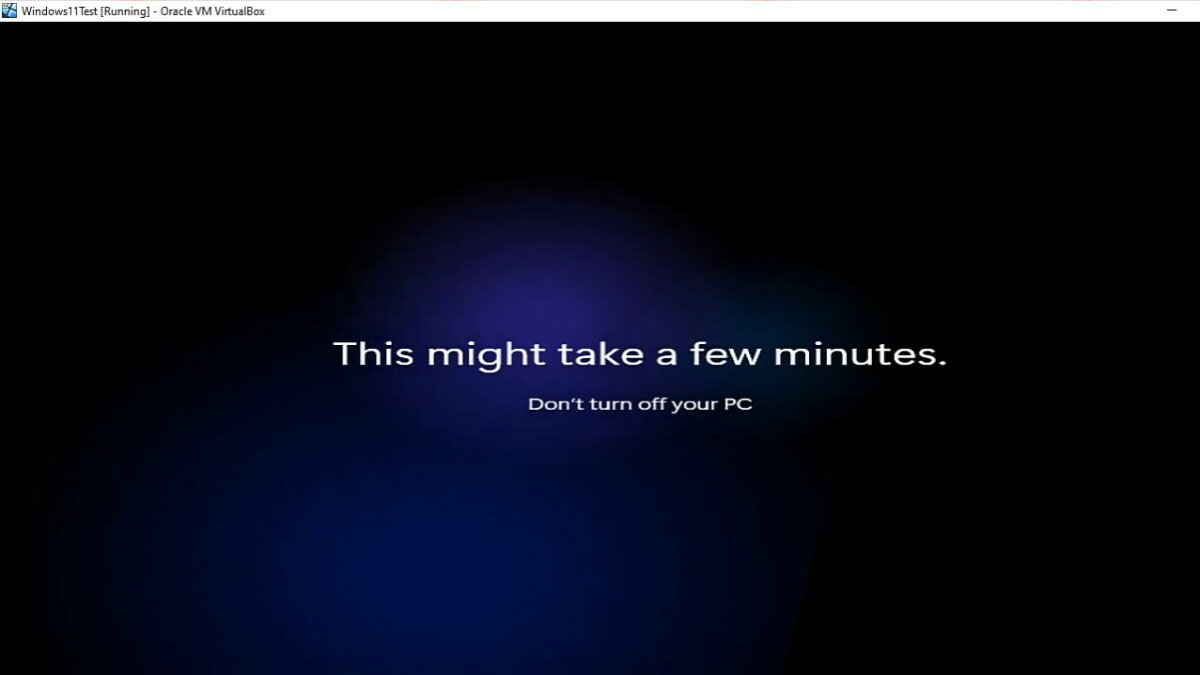
- Setelah semua proses nya selesai, kalian sudah bisa menikmati Windows 11.
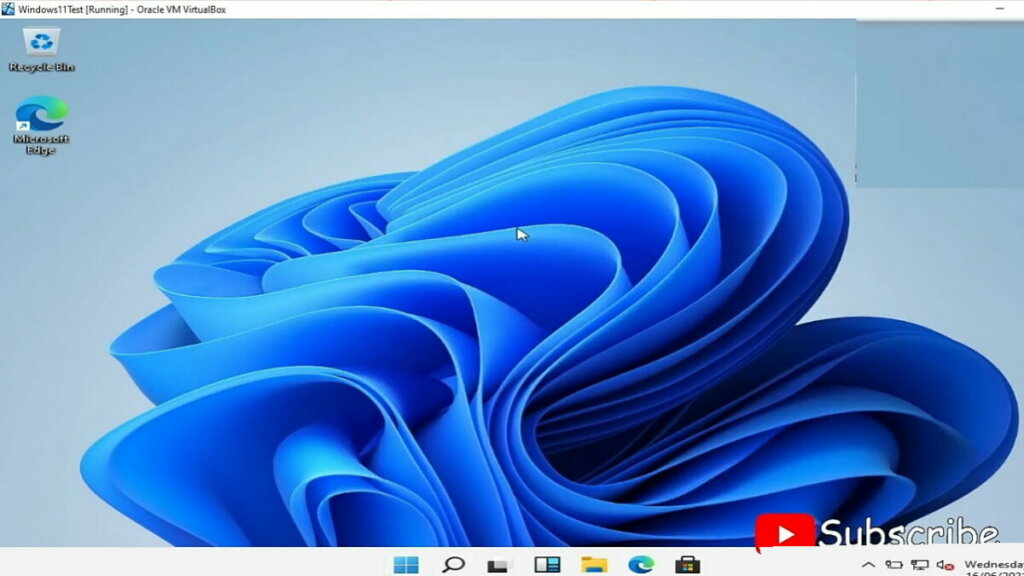
- Selesai.
II. Cara Install MySQL
Install MySQL Secara Stand Alone
Jika Anda pernah menggunakan MySQL sebelumnya, biasanya akan mendapatkan informasi bahwa MySQL adalah bagian dari paket aplikasi AMP (Apache-MySQL-PHP). Aplikasi-aplikasi ini sering digunakan untuk mempelajari pemrograman web, dan biasanya terdiri dari paket web server Apache, aplikasi database MySQL, dan bahasa pemrograman web PHP. XAMPP dan WampServer merupakan 2 diantara banyak aplikasi serupa yang sering digunakan di Windows. Paket aplikasi bundle ini menawarkan kemudahan instalasi, karena kita tidak direpotkan dengan berbagai settingan agar ketiga aplikasi itu dapat berjalan. Jika pada komputer Anda sudah terinstall aplikasi ini, silahkan menggunakannya, atau jika Anda ingin menginstall MySQL menggunakan XAMPP, silahkan ikuti langkah-langkahnya pada tutorial cara menginstall XAMPP.
Pada tutorial MySQL kali ini, saya akan memberikan langkah-langkah menginstall aplikasi MySQL secara sendiri (stand alone), langsung menggunakan file instalasi dari www.mysql.com. Dengan menginstall MySQL secara terpisah dari aplikasi lain seperti PHP (sebagaimana jika menggunakan XAMPP), kita dapat mempelajari secara lebih detail tentang settingan dan file-file aplikasi MySQL. Juga untuk kepentingan belajar, kita hanya akan menggunakan interface command prompt (DOS), dimana kita akan mengetik huruf per huruf untuk mengoperasikan MySQL. GUI MySQL seperti PhpMyAdmin akan sangat memudahkan, namun untuk sementara kita tidak akan menggunakannya.
Download MySQL
MySQL yang akan kita gunakan adalah MySQL Community Server, yakni versi gratis dari MySQL. Versi lainnya, MySQL Enterprise Server adalah versi berbayar yang umumnya digunakan oleh perusahaan untuk keperluan database yang lebih advance. Untuk versi stabil terakhir dari MySQL Community Serveradalah versi 5.6.22. MySQL Community Server dan dapat Anda download di situs resmi MySQL.
MySQL mendukung berbagai macam sistem operasi, namun karena sebagian besar kita menggunakan Windows, maka saya hanya menjelaskan tentang cara instalasi di Windows. Setelah halaman resmi MySQL terbuka, silahkan scroll ke bawah. Pada tampilan bagian download MySQL, kita akan mendapati beberapa paket instalasi yang dapat dipilih.
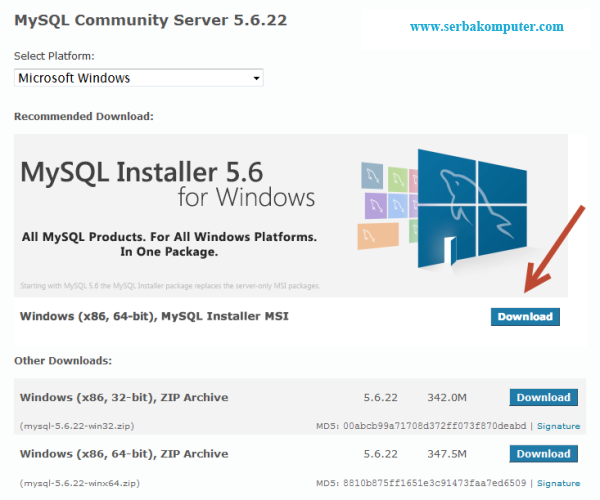
Pada menu select platform, silahkan pilih sistem operasi yang diinginkan. Karena kita menggunakan windows, pilih Microsoft Windows.
Installer MySQL terdiri dari 2 pilihan, yakni file executable (exe) yang dinamakan Installer MSI, atau file ZIP. Agar lebih mudah, sebaiknya pilih file MSI, karena file ini berisi versi MySQL yang dilengkapi wizard untuk memandu kita dalam proses instalasi dan setinggan awal, sedangkan untuk versi ZIP, merupakan aplikasi MySQL tanpa proses instalasi. Setelah selesai, klik tombol: download untuk versi MSI.
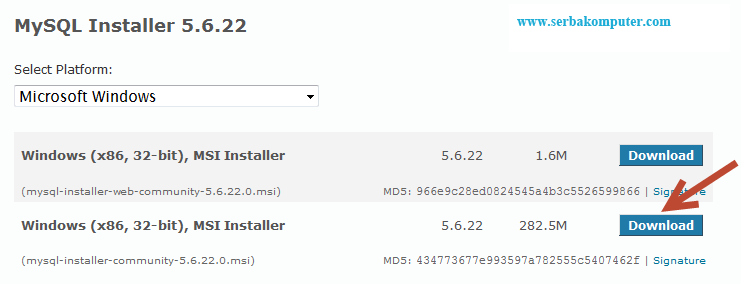
Halaman berikutnya adalah halaman “Download MySQL Installer”. MySQL menyediakan 2 jenis file, yakni dengan ukuran kecil (sekitar 1,6 MB), atau yang berukuran besar (sekitar 282 MB). Versi ukuran kecil sebenarnya adalah versi online installer, yang akan mendownload seluruh file MySQL pada saat proses instalasi nantinya. Sedangkan yang berukuran besar adalah versi offline installer yang tidak perlu terkoneksi ke internet ketika proses instalasi.
Agar lebih mudah dan supaya kita bisa menyimpan file master MySQL, sebaiknya pilih versi yang ukuran besar, sehingga kita tidak perlu online pada saat instalasi. Klik tombol download untuk melanjutkan. Pada halaman “Begin your download”, MySQL akan menampilkan form untuk login atau membuat akun di mysql.com. Jika berminat, silahkan isi form registrasi, namun jika tidak, lanjutkan dengan klik link “» No thanks, just start my download!”.
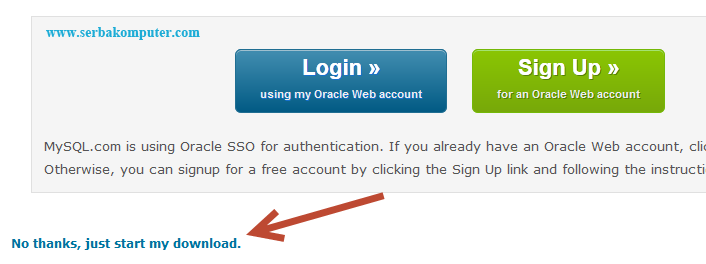
Proses download akan dimulai, dan tergantung kecepatan internet, proses ini akan berlangsung beberapa saat.
Proses Installasi MySQL
Setelah proses download file MySQL selesai, Anda akan mendapati file instalasi MySQL berupa: mysql-installer-community-5.6.22.0.msi. Kemungkinan versi yang Anda download akan berbeda, karena MySQL terus mengeluarkan versi terbaru, namun langkah-langkah instalasinya akan kurang lebih sama.
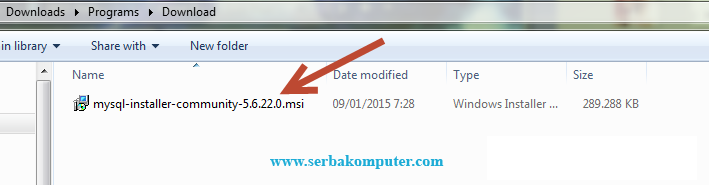
Double klik file mysql-installer-community-5.6.22.0.msi, kemudian akan tampil awal proses instalasi MySQL (Jika Anda menggunakan Windows Vista, 7 atau Windows 8, mungkin akan muncul beberapa kali jendela konfirmasi hak akses administrator, silahkan klik Yes).
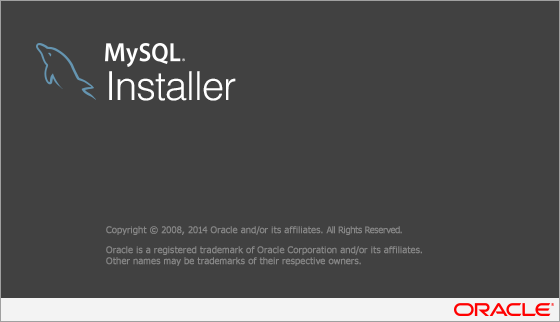
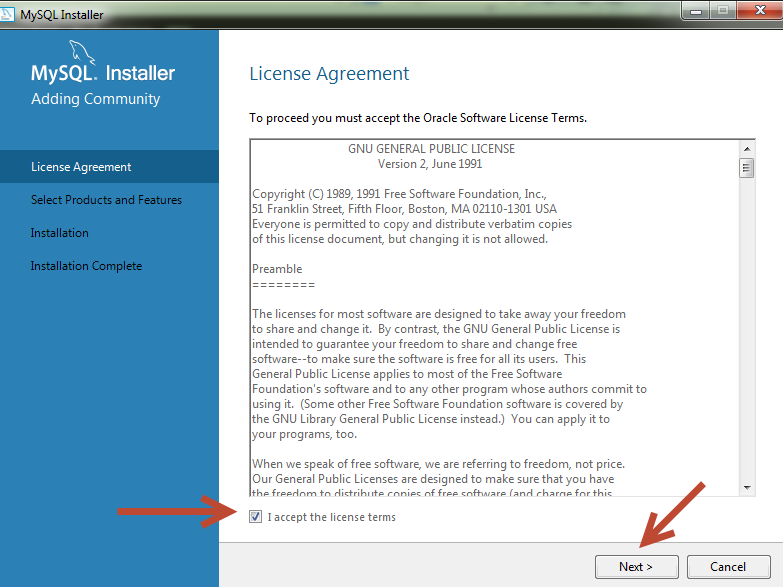
Setelah proses persiapan install selesai, akan ada tampilan lisensi MySQL, sekilas Anda akan melihat bahwa MySQL menggunakan lisensi GNU GENERAL PUBLIC LICENSE. Ceklist “I accept the terms in the License Agreement”, kemudian klik tombol Next.
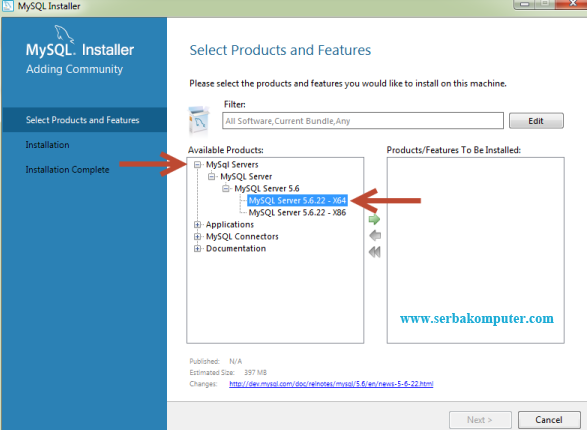
Pada jendela “Select Products and Features”, kita bisa memilih aplikasi dan fitur apa saja yang ingin diinstall. Dapat dilihat bahwa file instalasi MySQL 5.6 ini membundel fitur lain selain MySQL Server, seperti: Aplikasi admin untuk excel, visual studio, connector MySQL, dan juga file dokumentasi.
Untuk sementara kita akan lewatkan fitur-fitur ini dan hanya fokus untuk menginstall MySQL Server. Silahkan klik tombol tanda tambah (+) paling atas (MySQL Server), sampai Anda menemukan 2 pilihan: MySQL Server 5.6.22 -x64 dan MySQL Server 5.6.22 -x86. Kita hanya akan memilih salah satu saja dari pilihan ini, bedanya pilihan pertama untuk Windows 64-bit, dan pilihan kedua untuk Windows 32-bit. Tergantung jenis Windows yang Anda pakai, silahkan pilih salah satu. Karena saya menggunakan Windows 7 64-bit, maka saya akan memilih MySQL Server 5.6.22 -x64.
Silahkan klik versi MySQL yang diinginkan (x64 atau x82), lalu klik tombol panah hijau ditengah-tengah jendela untuk memindahkan dari jendela “Available Product” ke “Product/Features To Be Installed“.
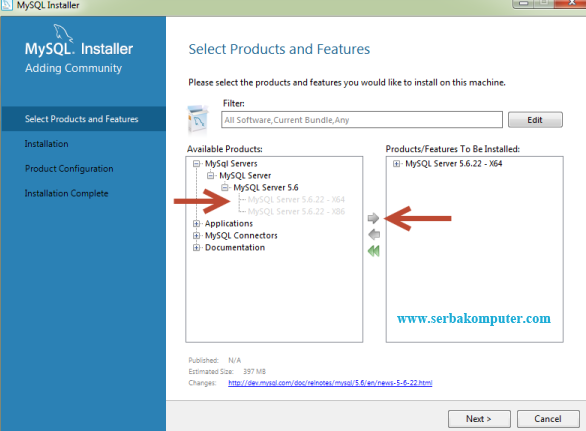
Sebelum kita melanjutkan ke tahap berikutnya, jika Anda ingin merubah settingan folder instalasi MySQL, silahkan klik MySQL Server 5.6.22 -x64 pada jendela sebelah kiri, dan di pojok kanan bawah akan muncul pilihan “Advanced Option“. Klik pilihan ini, dan akan keluar jendela baru untuk mengubah lokasi instalasi MySQL. Secara default MySQL akan diinstall pada folder: C:\Program Files\MySQL\MySQL Server 5.6.
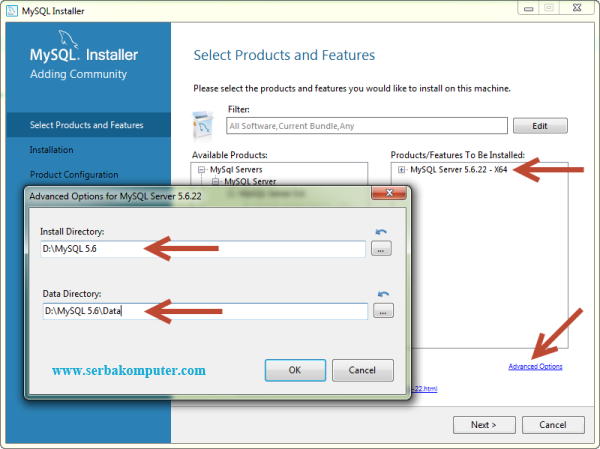
Terdapat 2 isian, yang pertama adalah Install Directory yang akan menjadi folder dimana file-file program MySQL diletakkan, dan yang kedua adalah Data Directory dimana file data seperti database dan tabel diletakkan. Seperti yang terlihat pada gambar diatas, saya mengubah Install Directory ke D:\MySQL 5.6 dan Data Directory ke D:\MySQL 5.6\Data. Kedua folder ini tidak harus dibuat dahulu, karena MySQL akan membuatnya secara otomatis. Lalu akhiri dengan men-klik tombol OK, kemudian klik tombol Next untuk melanjutkan installasi MySQL.
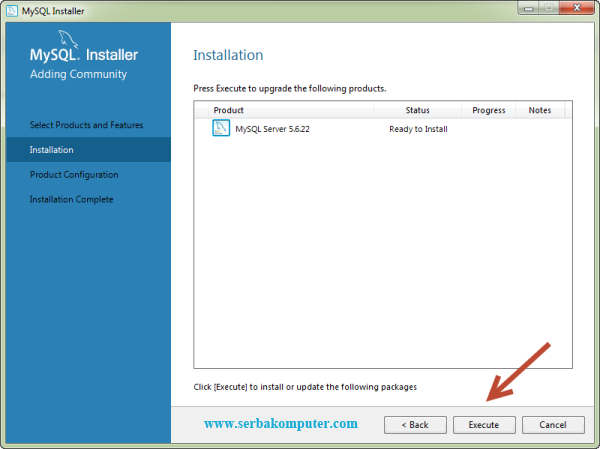
Pada Jendela Installation ini, akan ditampilkan produk dan fitur apa saja yang ingin diinstal. Karena kita hanya memilih MySQL Server 5.6.22, maka hanya 1 produk ini yang akan diinstall. Silahkan klik tombol Execute untuk memulai Proses Installasi MySQL Server. Proses instalasi akan memakan waktu beberapa saat, dan ketika selesai, klik tombol Next beberapa kali hingga kita masuk ke bagian konfigurasi awal MySQL.
Konfigurasi Awal MySQL
Setelah proses instalasi MySQL Server selesai, MySQL akan masuk ke menu konfigurasi, jendela pertama untuk konfigurasi ini adalah Type and Networking.
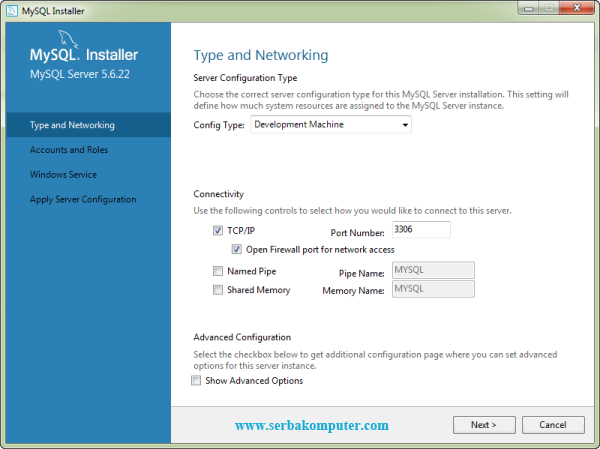
Pada tahap ini kita akan mengkonfigurasi settingan MySQL. Jendela pertama adalah Type and Networking. Dalam jendela ini kita bisa mengubah beberapa setingan MySQL terkait tipe server dan jaringan. Karena kita akan menggunakan MySQL Server untuk belajar dan bukan untuk server sungguhan, maka saya tetap membiarkan pilihan Config Type dengan Development Machine. Untuk pilihan port, saya juga akan tetap menggunakan setingan default: 3306.
Pilihan Advanced Options pada baris paling bawah digunakan untuk pengaturan lokasi file log. Karena saat ini kita tidak memerlukannya, saya tidak akan memilih pilihan ini. Akhiri dengan klik tombol Next.
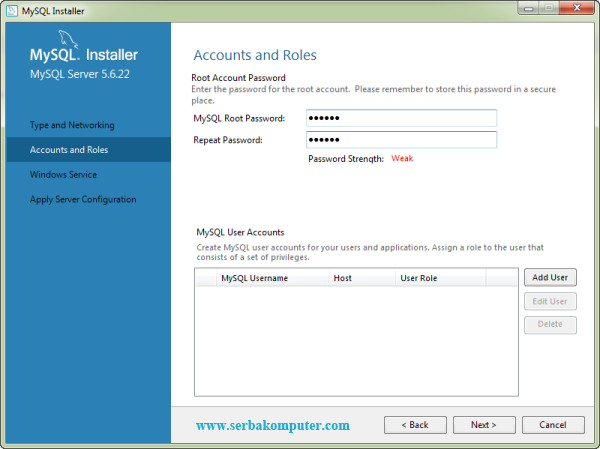
Jendela berikutnya adalah Account and User Role. Pada bagian ini kita akan membuat passworduntuk user root dan jika diinginkan juga bisa membuat user lain. Pada bagian atas, kita harus menginput password untuk user root. Root adalah user tertinggi di dalam MySQL, atau sering disebut juga dengan superuser. User root memiliki hak akses kepada semua tabel dan database, termasuk menghapus seluruh database yang ada. Karena kita menggunakan MySQL server ini di komputer sendiri dan hanya untuk proses belajar, silahkan input password yang mudah diingat, saya akan menggunakan password: “qwerty“. Pada bagian bawah terdapat pilihan untuk menambah user lain selain root. Namun untuk saat ini kita tidak memerlukannya, dan kita akan mempelajari cara membuat user dari dalam MySQL nantinya. Akhiri jendela ini dengan men-klik tombol Next.
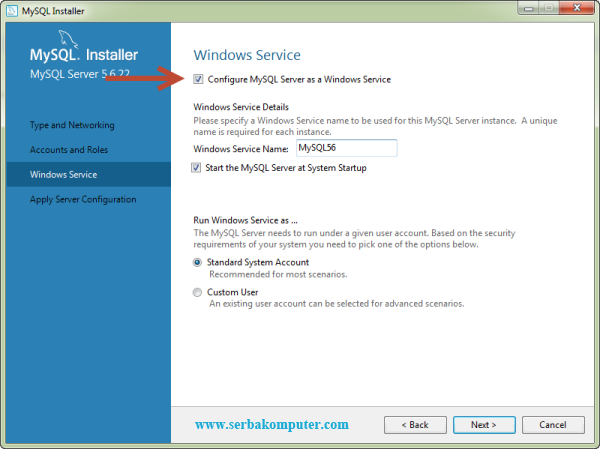
Jendela konfigurasi terakhir adalah Windows Service. Pada bagian ini kita bisa memilih untuk menambahkan MySQL sebagai Windows Service. Dengan demikian, MySQL akan langsung berjalan ketika Windows dihidupkan. Akan tetapi saya tidak ingin menginstall MySQL sebagai service, dan akan menjalankannya secara manual. Walaupun akan sedikit merepotkan, tapi saya bisa menghemat memory apabila tidak membutuhkan MySQL, dan juga untuk menghindari masalah apabila saya ingin menginstall lebih dari 1 aplikasi MySQL pada 1 komputer. Namun jika anda ingin menginstall MySQL sebagai Windows Service juga tidak akan menjadi masalah. Akhiri jendela ini dengan men-klik tombol Next.
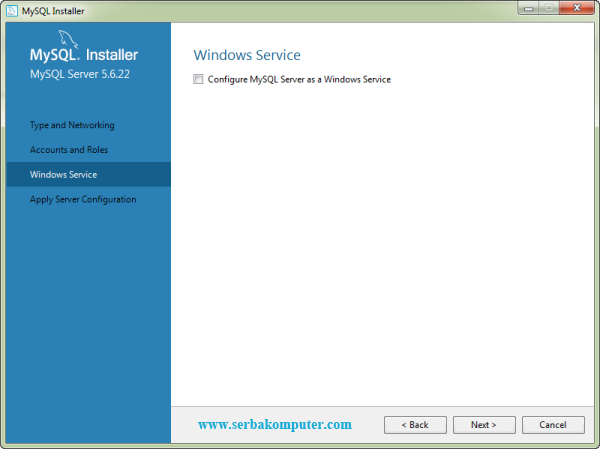
Pada jendela terakhir: Apply Server Configuration, akan menerapkan beberapa pilihan settingan yang telah dipilih sebelumnya, termasuk untuk firewall, membuat user, menginput Windows Service (jika dipilih), dan lain-lain. Perhatikan bahwa pada bagian ini MySQL Server juga telah dijalankan secara otomatis.
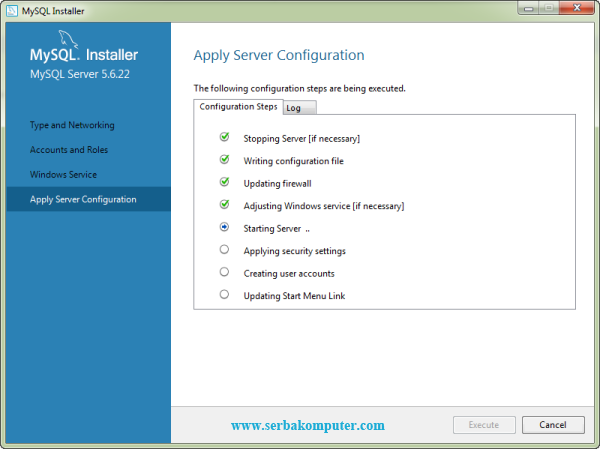
Setelah proses selesai, jika tidak ada masalah klik tombol Finish beberapa kali hingga sampai pada bagian akhir instalasi MySQL. Akhiri dengan tombol Finish.
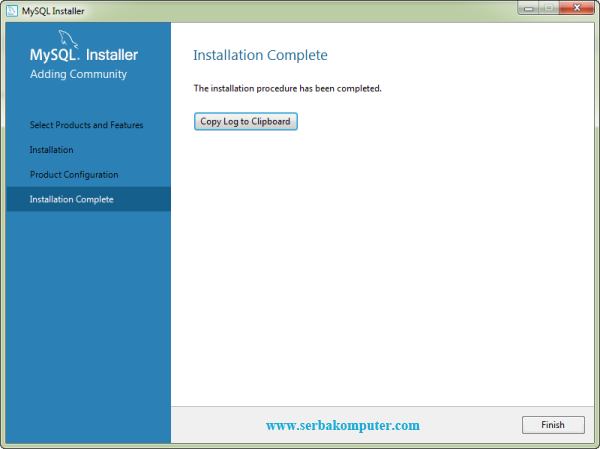
Selamat!!! Akhirnya Anda berhasil menginstall MySQL.
Demikianlah langkah-langkah proses instalasi MySQL.
III. Cara Mengunduh BlueStacks 5 di Windows 7, 8, 10





BlueStacks 5 akhirnya dirilis. Platform ini siap memberikan pemain pengalaman yang terbaik untuk bermain game mobile di PC. Langkah besar baru ini dimaksudkan untuk memperbarui BlueStacks 4 sebagai pemutar aplikasi Android terbaik di pasaran, dan menghadirkan emulator tercepat dan teringan yang pernah ada. Percayalah, kamu belum merasakan kecepatan yang sebenarnya sampai kamu mencoba BlueStacks 5. Lihat artikel rangkuman fitur jika kamu ingin melihat perbedaan yang dilakukan emulator ini dari yang sebelumnya.
Saat ini BlueStacks 5 telah tersedia untuk diunduh. Kamu mungkin ingin menginstal dan mencobanya, dan melihat perubahan besar yang ada. Untungnya, menginstal BlueStacks 5 sangat sederhana dan hanya membutuhkan beberapa langkah:
- Buka situs web dan unduh penginstal BlueStacks 5.
- Jalankan penginstal dan biarkan bekerja.
- Setelah selesai, BlueStacks 5 akan diluncurkan secara otomatis dan memperlihatkanmu layar beranda.
Setelah terinstal, kamu dapat mencari game di Play Store dan mengunduhnya seperti di smartphone-mu. Sebagian besar prosesnya otomatis dan hanya membutuhkan waktu beberapa menit. Jika kamu membutuhkan bantuan lebih lanjut, berikut adalah petunjuk detail cara memasang emulator Android kami.
Persyaratan Sistem BlueStacks 5
Sebelum kamu menginstal atau memperbarui versi ke BlueStacks 5, pastikan PC-mu memiiki spesifikasi yang memenuhi persyaratan minimum untuk menjalankan emulator kami. Persyaratan tersebut adalah sebagai berikut:
- Persyaratan sistem minimum
- Sistem Operasi: Microsoft Windows 7 atau yang lebih baru.
- Prosesor: Intel atau AMD.
- RAM: PC-mu harus memiliki setidaknya RAM 2GB. (Catatan: memiliki ruang harddisk 2GB atau lebih bukanlah pengganti RAM)
- HDD: Memiliki ruang kosong 5 GB pada harddisk.
- Kamu harus menjadi Administrator di PC-mu.
- Memiliki Driver grafis yang terbaru dari Microsoft atau vendor chipset.
- Persyaratan sistem yang direkomendasikan
- Sistem Operasi: Microsoft Windows 10
- Prosesor: Prosesor Intel atau AMD Multi-Core dengan skor Single Thread PassMark> 1000.
- Grafik: Intel / Nvidia / ATI, Pengontrol Onboard atau Diskrit dengan skor PassMark> = 750.
- RAM: 8GB atau lebih tinggi
- HDD: SSD (atau Fusion / Hybrid Drive)
- Internet: Koneksi broadband untuk mengakses game, akun, dan konten terkait.
- Driver grafis terbaru dari Microsoft atau vendor chipset.
Setelah kamu memverifikasi PC-mu dengan persyaratan diatas untuk menjalankan BlueStacks, lanjutkan ke tahap penginstalan.
Unduh BlueStacks 5
BlueStacks sangat mudah dipasang, karena paling tidak yang kamu butuhkan hanyalah file penginstal kecil, dan software akan berjalan secara otomatis, termasuk mengunduh file yang diperlukan, dan menginstal emulator di PC-mu.
Kamu dapat menemukan penginstal tersebut di situs web resmi, dengan mengklik tombol “Unduh” yang sesuai. Pastikan SELALU mengunduh pembaruan dan klien BlueStacks dari situs web karena file kamofficial tersertifikasi bebas malware dan kami tidak bertanggung jawab atas permasalahan yang disebabkan oleh penginstal yang diunduh dari situs pihak ketiga.
Instal BlueStacks 5
Setelah mengunduh penginstal, cukup klik dua kali untuk memulai proses penginstalan.
Seperti yang telah disebutkan di atas, sebagian besar prosesnya otomatis. Namun, kamu dapat dengan bebas memilih direktori install dengan mengklik tombol “Customize” yang berada tepat di samping kolom teks pada installer. Harap diingat bahwa setiap aplikasi atau game yang kamu instal di BlueStacks akan disimpan di direktori ini, jadi pastikan kamu memiliki banyak ruang untuk semua game mobile yang ingin dimainkan di PC.
Catatan: Cara ini hampir sama jika kamu ingin memperbarui versi ke BlueStacks 5. Hanya saja pada bagian membuat penginstalan baru, penginstal akan meminta untuk memperbarui versi yang ada. Setelah itu, tidak ada langkah atau masukan tambahan lagi yang diperlukan. Kamu tidak akan kehilangan data atau game yang terpasang dengan memperbarui BlueStacks melalui penginstal.
Menyiapkan Akun Google di BlueStacks 5
Setelah menginstal BlueStacks 5, masih ada satu langkah lagi yang perlu kamu lakukan sebelum bermain, yakni menautkan akun Google. Ini diperlukan untuk mengakses layanan penting seperti Play Store, tempat mengunduh sebagian besar atau bahkan seluruh game.
Cara menautkan akun Google sangat sederhana, dan merupakan salah satu hal pertama yang akan kamu lakukan setelah menginstal BlueStacks karena emulator akan memintamu untuk melakukannya. Pada layar teks tersebut, kamu hanya perlu memasukkan user dan kata sandi Google kamu. Setelah itu, kamu sudah bisa mulai menginstal game di BlueStacks.
Catatan: Jika kamu tidak mendapatkan layar setup Google tersebut saat meluncurkan BlueStacks, kamu masih dapat menambahkan akun Google-mu melalui menu setelan Android di layar beranda, pada submenu “Akun”. Atau, jika kamu mencoba mengakses Play Store, kamu juga akan diminta untuk menautkan akun jika belum melakukannya.
OK sekian informasi yang dapat saya share,see you next & keep safe and stay healthy….
Leave a comment